在进行电脑装机时,通常需要光盘或U盘来安装操作系统。而使用U盘启动装机版系统不仅能够提高装机速度,还能避免光盘损坏或读取困难等问题,因此备受装机爱好者的青睐。本文将一步步为大家介绍如何使用U盘启动装机版系统,让您的装机之旅更加便捷。
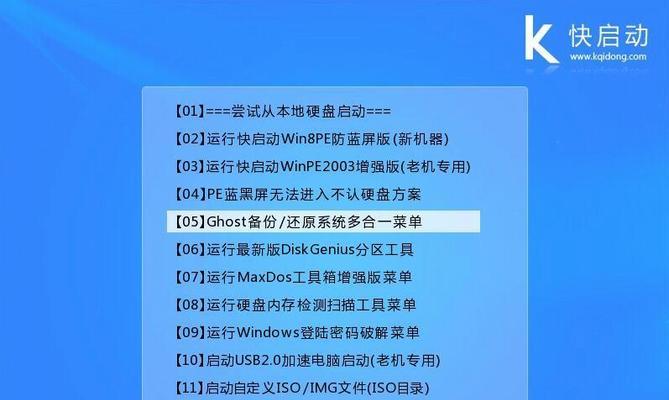
选择合适的U盘
准备系统镜像文件
格式化U盘
制作启动U盘
进入电脑BIOS设置
调整启动顺序
保存并退出BIOS设置
重启电脑
选择U盘启动
进入系统安装界面
选择语言和区域设置
接受用户许可协议
选择安装位置和分区方式
开始安装系统
等待安装完成
选择合适的U盘:根据自己的需求选择一款容量适中、性能稳定的U盘,并确保U盘没有任何重要数据,因为制作启动盘的过程会将U盘上的数据全部清除。
准备系统镜像文件:从官方或可靠的第三方网站下载相应的系统镜像文件,并确保下载的镜像文件是最新版本。
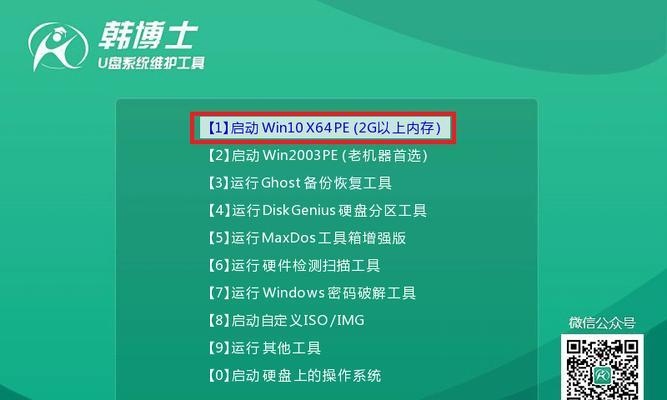
格式化U盘:将选择的U盘插入电脑,打开“我的电脑”,右键点击U盘图标,选择“格式化”选项,在弹出的对话框中选择“快速格式化”,点击“开始”按钮即可完成格式化。
制作启动U盘:使用专业的启动盘制作工具(如rufus),选择刚刚下载的系统镜像文件,然后点击“开始”按钮进行制作。
进入电脑BIOS设置:重启电脑,在开机时按下相应的按键(通常是DEL、F2、F12)进入BIOS设置界面。

调整启动顺序:在BIOS设置界面中,找到“Boot”或“启动”选项,使用方向键选择“BootOrder”或“启动顺序”,将U盘置于第一位。
保存并退出BIOS设置:在BIOS设置界面中,找到“Exit”或“退出”选项,选择“SaveandExit”或“保存并退出”,保存所做的修改并退出BIOS设置。
重启电脑:电脑将会自动重启,此时开始自动从U盘启动。
选择U盘启动:在重启后的画面上,使用方向键选择U盘启动,按下回车键确认。
进入系统安装界面:稍等片刻,电脑将会进入系统安装界面,这时您可以根据提示选择相应的语言和区域设置。
选择语言和区域设置:根据个人喜好和实际需求,在语言和区域设置界面中进行选择,然后点击“下一步”。
接受用户许可协议:仔细阅读用户许可协议,并勾选“我接受许可协议”选项,然后点击“下一步”。
选择安装位置和分区方式:在安装界面中,选择合适的安装位置(一般为未分配空间),并选择相应的分区方式。
开始安装系统:确认安装位置和分区方式后,点击“安装”按钮开始系统安装过程,这个过程可能需要一些时间,请耐心等待。
等待安装完成:系统安装过程将在背景中进行,您可以根据提示进行一些个性化设置,并等待系统安装完毕。
通过上述步骤,您已经成功使用U盘启动装机版系统了!相比传统的光盘安装方式,使用U盘启动能够更快速、更稳定地完成系统安装,同时也避免了光盘读取问题带来的困扰。希望本文能够帮助到您,在您的装机之旅中提供一些参考和指导。祝愉快装机!

















