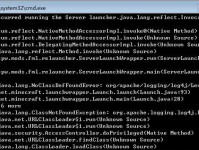近年来,随着技术的发展,越来越多的用户开始意识到固态硬盘(SSD)的优势,它拥有更快的读写速度和更可靠的性能。然而,对于很多人来说,将SSD安装在笔记本电脑上似乎是一项复杂的任务。在本文中,我们将一步步教您如何将SSD硬盘安装在笔记本电脑上,让您的电脑更加高效。

标题和
1.准备工作

在进行任何硬件升级之前,您需要进行一些准备工作,包括备份重要数据、关闭电源并移除电池。
2.选择适合您的SSD
选择合适的SSD是安装过程中至关重要的一步。您需要确保选购的SSD与您的笔记本兼容,并满足您的存储需求。

3.获得所需的工具
在开始安装之前,您需要准备一些工具,例如螺丝刀、胶带和静电手环,以确保您的安装过程更加顺利。
4.打开笔记本电脑
根据您的笔记本型号,您可能需要打开笔记本电脑的底部盖板,这样才能够访问到原有的硬盘。
5.移除原有的硬盘
在安装新的SSD之前,您需要先将原有的硬盘从笔记本中取出。这需要小心操作,并确保不会损坏其他组件。
6.安装SSD
将SSD硬盘插入到适当的插槽中,然后使用螺丝固定它。确保连接口完全插入,并用螺丝刀适当地固定。
7.连接SSD
连接SSD到主板上,并确保连接牢固。这涉及到连接数据线和电源线,根据您的笔记本型号可能会有所不同。
8.重新组装笔记本电脑
当SSD连接好之后,您需要重新组装笔记本电脑,即将底部盖板安装回原位,并紧固所有的螺丝。
9.启动电脑并设置BIOS
重新启动电脑后,您可能需要进入BIOS设置界面,以确保系统能够识别新安装的SSD。
10.格式化新的SSD
在您的操作系统中,您需要格式化新的SSD硬盘,以便于将其用作数据存储设备。
11.迁移数据
如果您需要将原有的数据迁移到新的SSD上,您可以使用数据迁移工具来完成这个任务,以减少重新安装和配置的麻烦。
12.完成安装
一旦您完成了上述步骤,您就成功地将SSD硬盘安装在笔记本电脑上了。现在您可以享受更快的启动速度和更高的性能了。
13.调整系统设置
在安装完SSD之后,您可能需要调整一些系统设置,如设置系统启动顺序、开启TRIM等,以优化SSD性能。
14.处理旧硬盘
您可以选择将旧的硬盘作为外部存储设备使用,或者将其销售或捐赠给他人。
15.遇到问题怎么办?
如果在安装过程中遇到问题,不要慌张。您可以寻求专业人士的帮助,或者参考厂商提供的支持文档和论坛。
通过本文的指导,您应该已经了解了如何在笔记本电脑上安装SSD硬盘。记住,在进行任何硬件升级之前,确保备份重要数据并仔细阅读厂商提供的说明。安装SSD硬盘能够提高您的笔记本电脑性能,使其更快、更可靠。祝您安装成功!