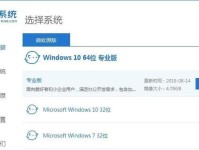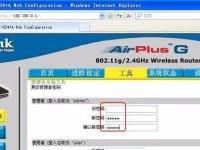随着Windows7系统的成熟和稳定,许多用户希望将旧版操作系统升级为Windows7,以获得更好的使用体验。对于使用联想G50的用户而言,升级至Windows7也是一个不错的选择。本文将详细介绍如何将联想G50从原有系统升级至Windows7,并提供一步步的教程和注意事项。
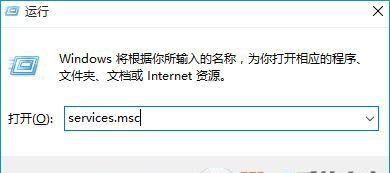
备份重要数据
在升级前,首先要确保备份联想G50上的重要数据,以防升级过程中数据丢失或损坏。可以选择将数据复制到外部存储设备,或使用云存储服务进行备份。
确定联想G50硬件兼容性
在升级之前,需要确保联想G50的硬件兼容性能够支持Windows7系统。可以查阅联想官方网站或相关论坛了解联想G50硬件是否支持Windows7,并下载最新的驱动程序。

获取Windows7安装光盘或镜像文件
升级至Windows7需要准备Windows7安装光盘或镜像文件。可以通过购买正版光盘或下载官方镜像文件来获得。
创建Windows7安装媒介
将Windows7安装光盘或镜像文件制作成启动盘或启动U盘,以便在联想G50上进行系统升级。可以使用Windows7USB/DVD下载工具等软件来完成这一步骤。
调整联想G50BIOS设置
在升级之前,需要进想G50的BIOS界面,将启动选项设置为从安装媒介启动。具体步骤可以参考联想G50的用户手册或官方网站提供的说明。

启动联想G50并进入Windows7安装界面
通过插入制作好的Windows7安装媒介,重启联想G50,并按照屏幕提示进入安装界面。在安装过程中,选择自定义安装选项。
格式化并安装Windows7系统
在自定义安装选项中,选择合适的硬盘分区,并进行格式化。接着,选择该分区作为安装Windows7的位置,并开始安装过程。安装时间可能会较长,请耐心等待。
安装驱动程序和软件
在Windows7安装完成后,需要安装联想G50所需的驱动程序和其他常用软件。可以从联想官方网站或相关驱动程序下载网站获取最新的驱动程序,并逐个进行安装。
激活Windows7系统
安装完成后,需要激活Windows7系统。可以通过联网自动激活或通过电话激活的方式完成。激活成功后,就可以正常使用Windows7系统了。
设置个人喜好
升级至Windows7后,还可以根据个人喜好对系统进行设置。可以调整桌面背景、安装喜欢的软件、设置个人账户等。
导入备份的数据
在升级至Windows7后,可以将之前备份的数据导入到联想G50中。可以使用Windows7自带的数据导入工具或手动复制粘贴的方式进行。
测试系统稳定性和兼容性
升级完成后,建议测试系统的稳定性和硬件兼容性。可以运行一些常用软件、打开各类文件、连接外部设备等,以确保系统正常运行。
注意事项和解决常见问题
升级过程中,可能会遇到一些问题,比如驱动兼容性、软件不兼容等。可以通过查阅联想官方网站或相关论坛寻找解决方案。
升级至Windows7带来的优势
升级至Windows7后,联想G50用户可以享受到更流畅的操作体验、更好的系统稳定性、更丰富的软件支持等优势。
通过本文的教程,我们可以看到将联想G50升级至Windows7并不难。只需要按照步骤进行,注意事项和解决问题,就可以顺利完成升级。升级后,用户将能够体验到Windows7带来的新功能和便利,让联想G50发挥更大的作用。