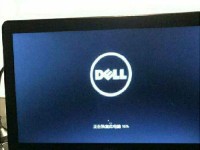随着科技的不断进步,电脑硬件和软件更新迅速,系统性能的优化成为了用户追求的目标之一。而BIOS作为电脑的基本输入输出系统,是整个系统的核心,它的升级对于提升系统性能和修复问题至关重要。本文将详细介绍联想BIOS升级的步骤及注意事项,帮助读者轻松实现系统优化。
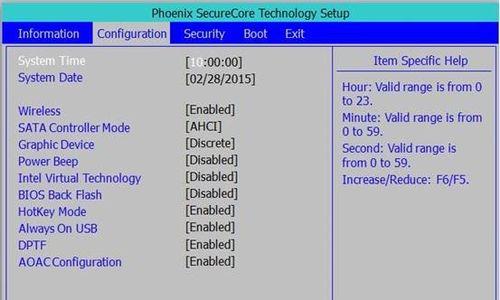
一:了解BIOS的作用和重要性
BIOS,全称BasicInputOutputSystem,是计算机上运行的第一个软件,它是连接硬件设备和操作系统的桥梁。BIOS的升级可以修复硬件兼容性问题、提升系统稳定性和安全性,因此对于电脑性能的优化非常重要。
二:备份数据,准备升级所需工具
在进行BIOS升级之前,首先需要备份重要数据。升级过程中存在一定风险,备份数据可以避免不可预料的损失。还需要准备一个U盘和最新的联想BIOS升级程序。
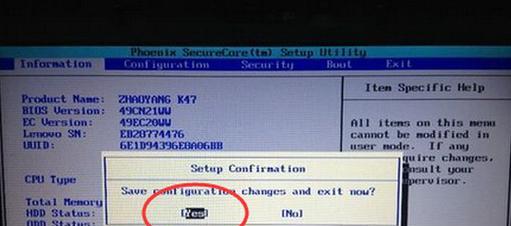
三:查找BIOS更新程序
登录联想官方网站,前往支持页面,找到相应的产品型号和操作系统版本,并下载最新的BIOS更新程序。确保选择正确的型号和版本,以避免升级失败或损坏系统。
四:解压BIOS更新程序
下载完成后,将BIOS更新程序解压到之前准备的U盘中。确保U盘的文件系统为FAT32,这样才能被电脑正确识别和启动。
五:重启电脑进入BIOS设置界面
将U盘插入电脑,重启计算机并连续按下指定的键(通常是Del键或F2键)进入BIOS设置界面。不同联想电脑型号的进入方式可能有所不同,可参考联想官方网站或电脑说明书。
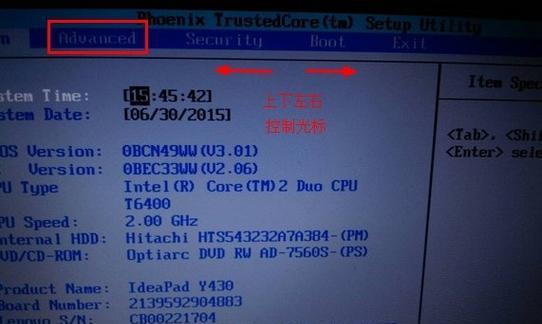
六:找到BIOS更新选项
在BIOS设置界面中,使用键盘上下左右方向键以及回车键,找到“BIOS更新”或类似的选项。请注意,不同的电脑型号和BIOS版本可能会有差异。
七:选择U盘作为更新源
进入BIOS更新选项后,选择U盘作为更新源。这通常是通过选择U盘的路径或文件来实现的。确保选中正确的U盘路径,否则将无法找到更新文件。
八:启动BIOS更新
确认更新源后,选择启动BIOS更新。系统会自动检测并读取U盘中的更新文件,并开始更新BIOS。在此过程中,绝对不要关闭电脑或断开电源,以免导致BIOS损坏。
九:等待升级完成
更新过程需要一定时间,具体时间取决于电脑型号和BIOS文件大小。在升级过程中,系统会显示更新的进度条和提示信息,请耐心等待直到升级完成。
十:重新启动电脑
BIOS升级完成后,系统会自动重新启动。请注意,升级过程中可能会重置一些BIOS设置,因此在重新启动后需重新设置相关参数,例如启动顺序、时间等。
十一:验证BIOS版本
重新启动后,进入BIOS设置界面,找到系统信息或类似的选项,查看新版本的BIOS是否成功安装。确保BIOS版本号与下载的更新文件相匹配。
十二:测试系统性能和稳定性
完成BIOS升级后,可以通过测试系统性能和稳定性来验证升级效果。可以运行一些性能测试软件,如3DMark、CrystalDiskMark等,以及进行一些常规操作和使用体验来检查是否存在异常。
十三:解决升级问题和回滚选项
如果在升级过程中出现问题,可以参考联想官方网站上的常见问题解答或联系技术支持获取帮助。同时,一些BIOS版本还提供了回滚选项,可以恢复到之前的版本。
十四:定期检查并升级BIOS
BIOS作为系统的核心组成部分,随着硬件和软件的更新,其版本也会不断更新。建议定期检查联想官方网站或使用联想维护工具,及时获取最新的BIOS更新程序,并按照上述步骤进行升级。
十五:
通过本文的联想BIOS升级教程,读者可以轻松实现系统优化,提升电脑性能和稳定性。在升级过程中,请确保备份重要数据,并按照步骤进行操作,以避免不必要的风险。定期检查和升级BIOS也是保持系统最佳状态的重要步骤。