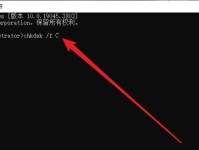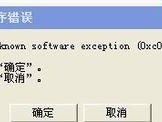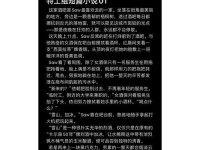在日常使用中,有时我们希望在苹果电脑上同时安装两个操作系统,比如Windows系统,以便更好地满足我们的需求。本文将详细介绍如何使用U盘在苹果电脑上安装双系统,帮助读者一步步完成安装过程。
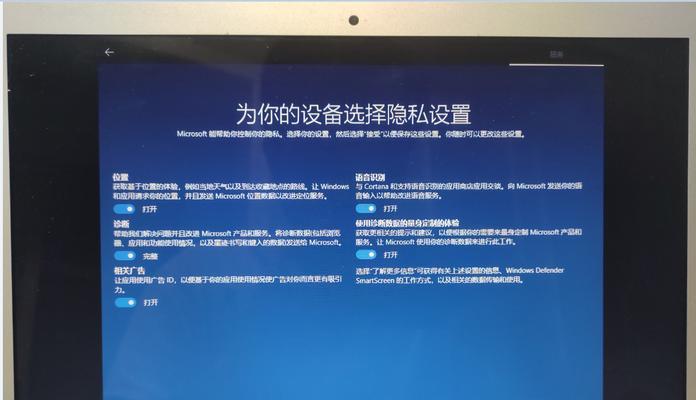
1.准备一台苹果电脑:确保你的苹果电脑满足安装双系统的硬件要求,如处理器型号、内存大小等。
2.检查U盘的可用空间:确保U盘拥有足够的空间来存储安装所需的文件,建议至少准备一个16GB以上的U盘。
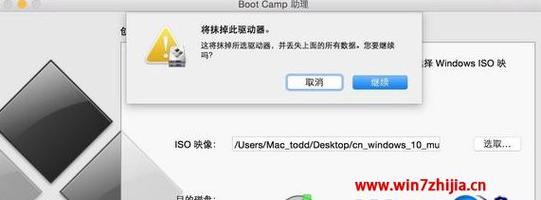
3.下载BootCamp助理:打开MacAppStore,在搜索框中输入“BootCamp助理”并下载安装。
4.创建BootCamp分区:打开BootCamp助理,按照提示进行操作,选择要分配给Windows系统的磁盘空间大小,并进行分区。
5.准备Windows镜像文件:下载Windows系统的镜像文件,并确保其格式为ISO或DMG。
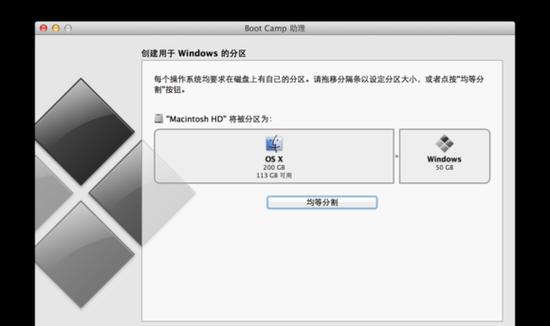
6.准备U盘:将U盘插入苹果电脑,打开“磁盘工具”并选择U盘,在“抹掉”选项中选择“MS-DOS(FAT)”格式,并点击“抹掉”按钮。
7.使用BootCamp助理创建Windows安装盘:在BootCamp助理中选择“创建Windows10或更高版本的安装磁盘”,并选择刚才准备的U盘作为安装介质。
8.安装Windows系统:重启苹果电脑,并按住Option/Alt键不放,直到出现启动选择界面。选择U盘上的Windows安装介质,并按照提示完成安装过程。
9.安装BootCamp驱动程序:在Windows系统安装完成后,苹果电脑将自动重启进入Windows系统。连接互联网并打开BootCamp安装器,按照提示进行驱动程序的安装。
10.启动系统选择界面:在完成驱动程序安装后,再次重启苹果电脑。此时,你将会看到一个可以选择启动系统的界面,选择你需要启动的操作系统即可。
11.设置默认启动系统:如果你希望每次启动时都自动进入某个操作系统,可以在启动磁盘偏好设置中进行设置。
12.常见问题解决:如果在安装过程中遇到问题,可以参考苹果官方的相关支持文档或寻求技术支持。
13.注意事项:安装双系统可能会对苹果电脑的性能、稳定性和电池寿命等产生一定影响,使用时需谨慎。
14.卸载双系统:如果你不再需要双系统,可以使用BootCamp助理来卸载Windows系统,但请注意备份重要数据。
15.结束语:通过本文的指导,你可以轻松地使用U盘在苹果电脑上安装双系统,并根据需求灵活切换不同操作系统,提升工作和娱乐体验。记得在操作过程中耐心细致,同时备份重要数据,祝你成功!