随着科技的不断进步,我们对电脑开机速度的要求也越来越高。在传统的BIOS启动方式中,开机过程繁琐且耗时,无法满足现代人的需求。而UEFI快速启动则成为了提高电脑开机速度的利器。本文将为您介绍UEFI快速启动的相关知识和操作步骤,帮助您轻松实现电脑秒开的愿望。
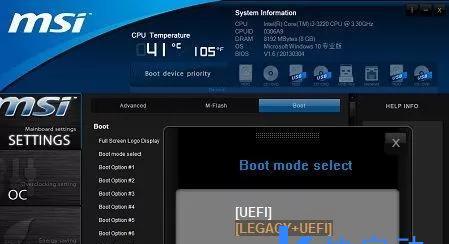
一、什么是UEFI快速启动?
在传统的BIOS启动方式下,计算机在启动过程中需要进行一系列的自检和初始化操作,时间较长且相对繁琐。而UEFI(UnifiedExtensibleFirmwareInterface)是一种新一代的固件接口,它取代了传统BIOS,并且支持硬件直接初始化,从而大大缩短了电脑的启动时间。
二、如何进入UEFI设置界面?
1.通过操作系统菜单进入:点击“开始”菜单,选择“设置”-“更新和安全”-“恢复”-“高级启动”-“立即重新启动”。

2.通过快捷键进入:在开机过程中,按下指定的快捷键(通常是DEL、F2或F10键)进入BIOS设置界面。
三、开启UEFI快速启动模式
1.进入UEFI设置界面后,找到“启动”或“Boot”选项,并点击进入。
2.在“启动模式”或“BootMode”选项中,选择“UEFI模式”或“UEFIMode”。
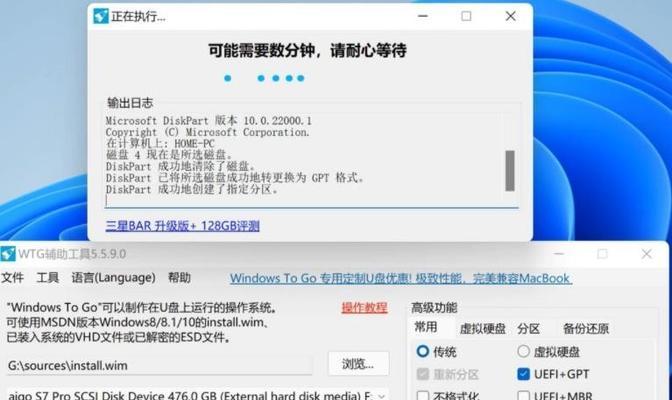
3.保存设置并退出UEFI设置界面。
四、禁用SecureBoot安全启动
1.在UEFI设置界面中,找到“安全启动”或“SecureBoot”选项。
2.将“安全启动”或“SecureBoot”选项设置为“关闭”或“Disable”。
3.保存设置并退出UEFI设置界面。
五、优化UEFI设置参数
1.打开UEFI设置界面,找到“高级”或“Advanced”选项。
2.根据个人需求,调整CPU性能模式、硬盘模式和其他相关参数。
3.保存设置并退出UEFI设置界面。
六、安装操作系统
1.使用UEFI启动的方式安装操作系统(如Windows10)。
2.在安装过程中,选择UEFI模式进行安装。
七、使用固态硬盘(SSD)
1.若您的电脑还使用传统机械硬盘(HDD),考虑更换为固态硬盘(SSD)。
2.固态硬盘的读取速度更快,可进一步提升电脑的启动速度。
八、清理开机自启动项
1.打开任务管理器,切换到“启动”选项卡。
2.禁用那些不需要开机自启的软件,以减少开机时的负载和耗时。
九、优化电脑启动项
1.打开“系统配置”窗口,点击“启动”选项卡。
2.选择需要启动的程序,并取消勾选其他不必要的程序。
3.点击“应用”并确认重启。
十、更新固件版本
1.定期检查主板厂商官方网站,下载最新的固件版本。
2.更新固件可以解决一些已知的问题并提升性能。
十一、关闭快速启动
1.在Windows10系统中,打开“电源与睡眠设置”。
2.在“电源按钮和待机状态设置”中,点击“更改当前不可用的设置”。
3.在“快速启动”选项中,取消勾选“打开快速启动”。
4.保存设置并退出。
十二、清理系统垃圾文件
1.打开磁盘清理工具,选择需要清理的磁盘。
2.勾选“临时文件”、“回收站”和“下载文件”等垃圾文件。
3.点击“确定”并进行清理操作。
十三、升级硬件驱动
1.定期检查硬件厂商官方网站,下载最新的硬件驱动程序。
2.更新硬件驱动可以解决兼容性问题并提升系统性能。
十四、关闭不必要的自启动服务
1.打开“任务管理器”,切换到“服务”选项卡。
2.禁用那些不必要的自启动服务,以减少开机负载和耗时。
十五、注意系统安全
1.定期更新操作系统和安全软件,以保障系统安全和稳定性。
2.避免下载不明来源的软件和文件,以防止病毒感染。
通过本文的介绍和操作步骤,您可以轻松了解UEFI快速启动的相关知识,并且通过合理的设置和优化,实现电脑秒开的愿望。使用UEFI快速启动可以大大缩短电脑的开机时间,提升用户体验。快来尝试一下吧!

















