在如今的数字时代,计算机已经成为我们生活中不可或缺的一部分。然而,有时我们可能需要重新安装操作系统或者将新的操作系统安装到我们的电脑上。本文将教你如何在硬盘上安装并启动操作系统,让你的电脑焕然一新。

1.准备工作
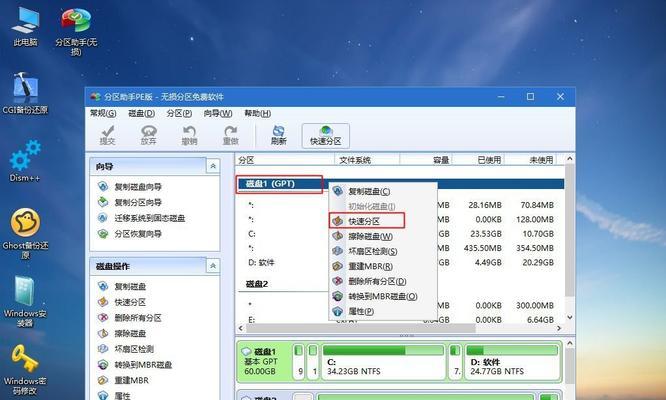
在开始之前,我们需要准备一些必要的工具和材料,包括一台电脑、一个可引导的操作系统安装介质(如Windows安装光盘或USB驱动器)、一个硬盘以及一个可以连接硬盘的适配器。
2.备份数据
在安装新的操作系统之前,务必备份重要的数据。安装过程可能会导致数据丢失,因此将数据备份到外部存储设备或云存储中是非常重要的。
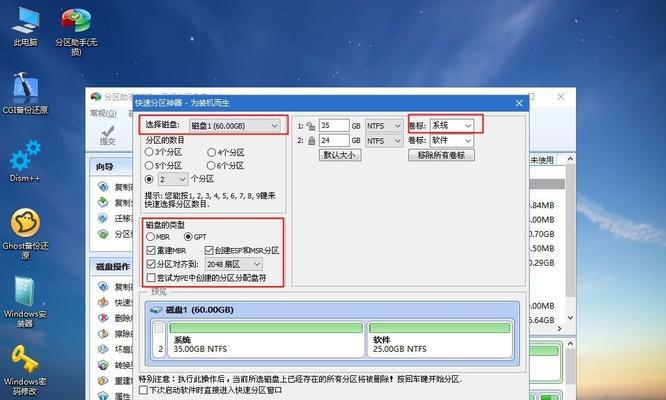
3.硬盘连接
将适配器连接到计算机,然后将硬盘连接到适配器上。确保连接牢固,并且电源线和数据线正确连接。
4.进入BIOS设置
重启电脑,并在开机时按下相应的按键进入BIOS设置界面。具体的按键取决于你的电脑品牌和型号,常见的包括F2、Del、F10等。
5.设置启动顺序
在BIOS设置界面中,找到“Boot”或“启动”选项,然后设置启动顺序。将硬盘作为第一启动设备,以确保计算机从硬盘启动。
6.保存设置并退出
在完成启动顺序设置后,保存设置并退出BIOS设置界面。通常,在BIOS界面中会有相应的选项可以保存并退出。
7.开始安装操作系统
插入操作系统安装介质(光盘或USB驱动器),重启计算机。计算机将从硬盘启动,并自动进入操作系统安装界面。
8.配置安装选项
根据安装界面的提示,选择合适的语言、时区和键盘布局等选项,并点击“下一步”继续。
9.选择安装位置
在安装选项中,选择将操作系统安装到硬盘上。如果硬盘没有分区或格式化,可以选择进行分区和格式化。
10.开始安装
点击“开始安装”按钮,操作系统将开始安装到硬盘上。这个过程可能需要一些时间,请耐心等待。
11.完成安装
安装完成后,计算机将自动重启。此时,可以拔掉安装介质,并根据操作系统的设置提示进行一些必要的配置,如创建用户账号、设置网络等。
12.更新操作系统
安装完毕后,建议立即更新操作系统以获取最新的功能和安全补丁。在操作系统中找到更新选项,并按照提示进行更新。
13.安装驱动程序
对于一些硬件设备,操作系统可能无法自动识别并安装驱动程序。在这种情况下,需要手动下载并安装相应的驱动程序。
14.还原数据
如果之前备份了数据,现在可以将备份的数据还原到硬盘中,以恢复之前的文件和设置。
15.完成
恭喜你!现在你已经成功地在硬盘上安装并启动了操作系统。享受全新的计算机体验吧!
通过本文的教程,你学会了如何在硬盘上安装并启动操作系统。只需要按照步骤进行,就能够轻松完成安装过程。记住备份数据、连接硬盘、设置启动顺序、安装操作系统等关键步骤,你的电脑将焕然一新,带来更好的使用体验。祝你好运!

















