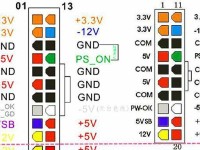随着数据存储需求的不断增长,很多用户发现自带的单一硬盘已经无法满足他们的需求。然而,替换原有硬盘或购买全新的高容量硬盘并不是唯一的解决方案。对于那些想要扩展存储容量而又不想放弃原有硬盘中数据的用户来说,安装第二块硬盘成为了最佳选择。本文将详细介绍如何在二硬盘笔记本上进行安装,并给出具体步骤和注意事项。

1.确认笔记本是否支持第二块硬盘安装
在开始安装之前,首先需要确认你的笔记本是否支持第二块硬盘的安装。可以通过查阅笔记本的规格手册或者咨询厂家来获取相关信息。

2.购买适配器和连接线
为了将第二块硬盘与笔记本主板连接起来,你需要购买一个硬盘适配器和一根连接线。适配器的选择应该与你的笔记本型号相匹配,而连接线则需要根据适配器和硬盘之间的接口类型来选择。
3.准备工具

在安装过程中,你还需要准备一些工具,如螺丝刀、镊子和一个适合开启笔记本底盖的螺丝刀。这些工具将有助于你更方便地安装第二块硬盘。
4.关闭笔记本并拔掉电源
在开始拆卸笔记本底盖之前,必须先关机并拔掉电源插头。这是为了确保你在安装过程中不会受到电流的伤害。
5.拆卸笔记本底盖
使用螺丝刀将笔记本底盖上的螺丝拧松,并小心地把底盖取下。在此过程中要格外留意不要损坏底盖或其他内部组件。
6.插入硬盘适配器
找到适配器插槽并将其插入主板上的空闲接口。确保适配器插入牢固,并不会松动或断开连接。
7.连接第二块硬盘
用连接线将第二块硬盘与适配器连接起来。确保连接线插入正确,不要施加过大的力量以免损坏接口。
8.固定第二块硬盘
将第二块硬盘固定在笔记本内部的硬盘槽中。通常情况下,你需要使用螺丝将其固定在位,以确保硬盘不会在移动中松动。
9.检查连接是否牢固
在将笔记本底盖盖回去之前,务必检查第二块硬盘和适配器的连接是否牢固。轻轻拉动硬盘和适配器,确认它们不会松动。
10.重新安装笔记本底盖
将笔记本底盖放回原位,并用螺丝刀将其上的螺丝重新拧紧。确保底盖安装牢固,没有松动的地方。
11.开启笔记本并进入BIOS设置
重新插入电源插头,开启笔记本电脑。在开机时按下相应的按键进入BIOS设置界面。根据你的笔记本型号,按照屏幕提示找到硬盘设置选项。
12.在BIOS中识别第二块硬盘
在BIOS设置中,找到硬盘设置选项并确认系统能够正确识别第二块硬盘。如果硬盘没有被识别到,可以尝试重新连接硬盘和适配器,或者检查连接线是否插入正确。
13.格式化和分区第二块硬盘
如果第二块硬盘是全新的,或者之前在其他设备上使用过,你需要在操作系统中对其进行格式化和分区。这可以通过操作系统自带的磁盘管理工具来完成。
14.操作系统中的硬盘扩展
一旦第二块硬盘被正确识别并分区,你可以根据自己的需求在操作系统中进行硬盘扩展。可以将文件夹、应用程序或者其他数据移动到第二块硬盘上,以释放主硬盘的存储空间。
15.注意事项和常见问题
在安装第二块硬盘的过程中,一定要格外小心,避免操作不当导致硬件损坏。如果遇到任何困难或问题,建议参考笔记本的用户手册或咨询专业人士的帮助。
通过安装第二块硬盘,你可以轻松扩展笔记本的存储容量,满足不断增长的数据需求。只要按照本教程所述的步骤进行操作,并注意安全细节,你就能够成功安装第二块硬盘,并在操作系统中进行有效的存储空间扩展。记得备份重要数据,并随时关注硬盘的健康状态,以确保数据安全和系统稳定。