随着计算机性能的不断提升,固态硬盘(SSD)已经成为了许多人的首选。它们具有快速的读写速度和更高的稳定性,可以显著提升电脑的运行速度和性能。但是,对于初次接触固态硬盘的用户来说,安装固态硬盘并重新装系统可能会让人感到困惑。本教程将带领大家一步步完成这个过程,让你的电脑焕发新生。
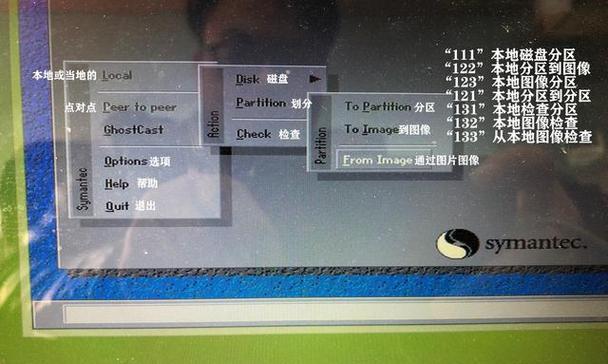
一、购买适合的固态硬盘
在开始安装之前,首先需要购买一块适合你的电脑的固态硬盘。在购买之前,你需要了解你的电脑的接口类型和空间大小需求。
二、备份重要数据
在进行重装之前,务必备份重要的数据。由于重新安装系统会清空你的硬盘,备份可以避免数据丢失的风险。
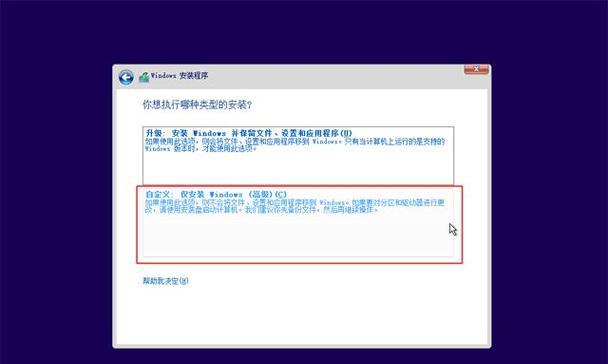
三、关机并拔掉电源
在进行硬件更换之前,一定要将电脑完全关机,并拔掉电源插头。这是为了确保你的操作的安全和稳定。
四、打开电脑主机
将电脑主机的螺丝拧松,并打开主机盖。不同品牌的电脑主机打开方式可能不同,可以查看电脑主机的使用手册来了解正确的打开方式。
五、找到固态硬盘插槽
在主机内部找到固态硬盘插槽。通常情况下,固态硬盘插槽位于硬盘插槽的旁边,可能需要移动一些数据线或电源线来释放出插槽。
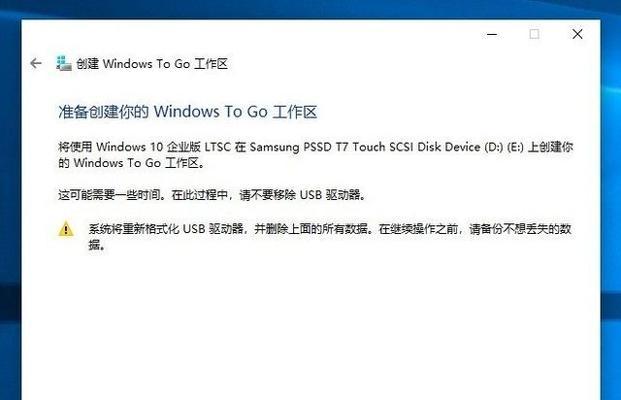
六、插入固态硬盘
小心地将固态硬盘插入到插槽中,确保连接牢固。重新连接数据线和电源线。
七、关闭电脑主机并重新启动
将电脑主机盖关闭并拧紧螺丝。重新连接电源,并启动电脑。
八、进入BIOS设置
在电脑启动过程中,按下相应键(通常是Del键或F2键)进入BIOS设置。在BIOS设置中,确保固态硬盘被正确识别并设置为启动设备。
九、安装操作系统安装媒体
将操作系统安装媒体(如光盘或USB安装盘)插入电脑,并重新启动电脑。
十、选择启动设备
在电脑启动过程中,按下相应键(通常是F12键或ESC键)选择从操作系统安装媒体启动。
十一、按照操作系统安装向导进行操作
按照操作系统安装向导的指示,选择适当的选项,并进行分区和格式化等操作。确保将操作系统安装到固态硬盘上。
十二、完成操作系统安装
等待操作系统安装过程完成,并按照向导的指示进行一些基本设置。
十三、安装驱动程序和软件
一旦操作系统安装完成,安装相应的驱动程序和软件,以确保固态硬盘的正常运行。
十四、恢复备份的数据
使用之前备份的数据,将重要文件和文件夹恢复到固态硬盘中。
十五、优化固态硬盘设置
通过优化固态硬盘的设置,如开启TRIM、禁用磁盘碎片整理等,最大限度地提升固态硬盘的性能和寿命。
通过本教程,我们学习了如何安装固态硬盘并重新装系统。固态硬盘的安装与操作系统的重装并不复杂,只需要按照步骤进行即可。安装固态硬盘后,你将享受到更快的启动速度和更流畅的电脑运行体验。

















