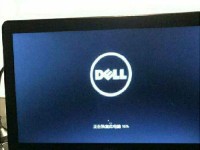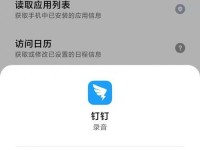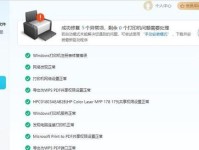戴尔G3是一款性能出色的笔记本电脑,然而,随着时间的推移和数据的积累,我们有时可能需要额外的存储空间。本文将详细介绍如何在戴尔G3上安装一个新的硬盘,为您提供更多的存储空间和更好的性能。

1.检查您的笔记本电脑兼容性
在开始之前,请确保您的戴尔G3支持额外的硬盘安装。您可以参考产品说明书或者咨询戴尔客服来确认兼容性。

2.购买合适的硬盘
根据您的需求,选择一个合适的硬盘。请注意,不同型号的戴尔G3可能支持不同类型的硬盘,因此确保选择与您的电脑兼容的硬盘。
3.准备工具和材料

为了安装硬盘,您需要准备一些工具和材料,包括螺丝刀,硬盘安装架,SATA数据线和电源线等。确保您准备齐全,并且在开始之前将电脑关机并断开电源。
4.打开电脑背面
使用螺丝刀将电脑的背板螺丝拧松,并轻轻打开电脑背面。请小心操作,确保不会损坏电脑外壳。
5.定位硬盘安装位
在打开电脑背面后,您会看到一个或多个空的硬盘安装位。定位到其中一个空的位置,并查看有关硬盘安装的详细说明。
6.安装硬盘
根据说明,将硬盘插入到硬盘安装架上,并使用螺丝固定好硬盘。确保硬盘连接牢固,并且不会松动。
7.连接数据线和电源线
将SATA数据线连接到硬盘和主板上的SATA接口。将电源线插入硬盘上的电源接口。确保连接稳固,不会松动。
8.关闭电脑
在完成硬盘的安装后,小心地关闭电脑,并重新拧紧背板螺丝。确保所有连接都牢固,然后重新接通电源。
9.启动电脑并检测硬盘
重新启动电脑后,进入BIOS界面,并检测新安装的硬盘。确保硬盘正常被识别并显示在系统中。
10.格式化硬盘
如果新安装的硬盘没有被识别,您可能需要进入操作系统并格式化硬盘。按照操作系统的指示,格式化新硬盘并为其分配一个驱动器号码。
11.数据迁移
如果您想将一部分或全部数据从旧硬盘迁移到新硬盘上,请使用数据迁移工具或手动复制文件和文件夹来完成此操作。确保您备份重要数据,并且不要忘记删除旧硬盘上的数据。
12.测试性能
在安装完新硬盘后,您可以通过运行一些测试程序来评估它的性能。比较新旧硬盘的读写速度,并确保新硬盘能够提供更好的性能。
13.硬盘管理
一旦新硬盘安装成功,您可以使用操作系统提供的工具来管理硬盘。例如,您可以对硬盘进行分区、格式化和命名等操作。
14.扩展存储空间
现在,您拥有了额外的存储空间,您可以将其用于存储更多的文件、程序和游戏。根据您的需求,合理规划硬盘空间的使用,并确保定期进行备份以防数据丢失。
15.
通过本文的指导,您应该已经学会了如何在戴尔G3笔记本电脑上安装硬盘。确保在操作过程中小心谨慎,并且遵循戴尔和操作系统的说明。祝您在扩展存储空间和提升性能方面取得成功!