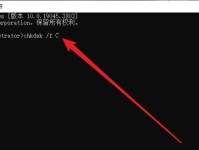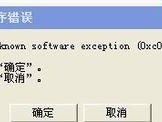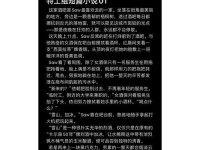随着移动办公的普及,笔记本电脑已成为我们日常工作和学习不可或缺的工具。而其中触摸板作为一个非常重要的输入设备,可以代替鼠标完成大部分操作,提供更加便捷的操作方式。然而,很多人对于联想笔记本的触摸板使用还不够熟练,导致使用体验不佳。本文将为大家介绍一些联想笔记本触摸板的基本操作技巧,帮助大家更好地掌握触摸板的使用方法,提升使用体验。
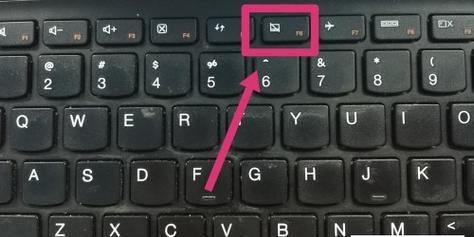
一、调整触摸板的灵敏度,适应个人习惯
触摸板灵敏度的调整可以让你更好地适应触摸板的使用方式。通过进入系统设置,找到鼠标/触摸板选项,在“触摸板”标签下,可以找到灵敏度设置选项。根据个人的习惯,调整触摸板的灵敏度,以达到最适合你的使用状态。
二、单指点击和双指点击:实现左键和右键的功能
触摸板的点击操作相当于鼠标的左键和右键操作,可以通过单指点击和双指点击来实现。单指点击触摸板下方的左键区域相当于鼠标的左键,而双指点击触摸板下方的右键区域则相当于鼠标的右键。掌握这两种方式可以更好地进行各种操作。

三、滚动操作:快速浏览文档和网页
在浏览文档或网页时,我们经常需要进行上下滚动。而触摸板可以帮助我们快速实现这一操作。只需将两个手指放在触摸板上,同时上下滑动即可实现文档或网页的滚动。
四、放大与缩小:轻松调整页面内容大小
触摸板还可以实现页面内容的放大和缩小操作。将两个手指放在触摸板上,分别向内或向外滑动,即可实现页面内容的放大和缩小。这在阅读图片或网页时尤其有用,能够让你更好地看清楚细节。
五、多指手势:高级操作技巧掌握
除了基本操作外,联想笔记本的触摸板还支持一些高级的多指手势操作。例如,用三个手指左右滑动可以实现切换当前应用的操作,而用四个手指上下滑动可以实现打开任务视图的操作。掌握这些多指手势,能够进一步提高你的操作效率。

六、双指旋转和双指拖动:灵活处理文档和图片
如果你需要旋转图片或者调整文档的位置,触摸板也可以帮到你。通过双指旋转,可以实现对图片的旋转操作;而通过双指拖动,可以灵活地调整文档在页面中的位置。这些操作能够让你更好地处理文档和图片,提高工作效率。
七、触摸板手势:快速打开常用功能
联想笔记本的触摸板还支持一些快速打开常用功能的手势操作。例如,在触摸板上双指点击两次,就可以快速打开文件资源管理器;在触摸板上双指点击三次,则可以快速打开任务管理器。掌握这些手势操作,能够更加便捷地使用各种功能。
八、触摸板的手写功能:方便的输入方式
有些联想笔记本的触摸板还支持手写功能,可以通过手写的方式进行输入。这在签字、做笔记等场景下非常方便。打开手写面板,你可以使用手指或者配套的触摸笔进行输入,体验更加自由和灵活的操作方式。
九、触摸板的手势设置:个性化定制
联想笔记本的触摸板还支持个性化的手势设置,可以根据个人的喜好进行定制。在系统设置中找到鼠标/触摸板选项,在“手势”标签下,可以找到各种手势的设置选项。你可以根据自己的习惯和需求,设置触摸板的手势操作,让它更符合你的个性化需求。
十、触摸板的常见问题及解决方法:快速排除故障
在使用触摸板时,有时可能会遇到一些问题,例如不灵敏、反应慢等。这些问题多数都可以通过简单的调整或设置来解决。本节将为大家介绍一些常见问题的解决方法,帮助大家快速排除故障,保证触摸板的正常使用。
十一、触摸板的保养与维护:延长使用寿命
正确的保养和维护能够有效延长触摸板的使用寿命。本节将为大家介绍一些保养和维护的方法,例如定期清洁触摸板、避免使用过大的力气点击等,帮助大家更好地保护触摸板,延长使用寿命。
十二、触摸板的特殊功能:隐私保护和快速登录
部分联想笔记本的触摸板还具备一些特殊功能,例如指纹解锁和面部识别等。通过触摸板上的指纹传感器或者摄像头,可以实现隐私保护和快速登录等功能。本节将为大家介绍如何使用这些特殊功能,提高使用安全性和便捷性。
十三、触摸板的驱动更新与升级:确保正常运行
触摸板的驱动程序是其正常运行的关键。时常检查触摸板驱动程序是否有新版本,并及时更新和升级,能够确保触摸板的稳定运行。本节将为大家介绍如何进行触摸板驱动的更新和升级,保证其正常工作。
十四、触摸板的使用技巧和注意事项:小窍门分享
在日常使用中,还有一些触摸板的使用技巧和注意事项,可以帮助你更好地使用触摸板。本节将为大家分享一些小窍门,例如如何避免误操作、如何调整手指的姿势等,帮助你更加顺利地使用触摸板。
通过本文的介绍,相信大家已经对联想笔记本的触摸板有了更深入的了解,并掌握了一些实用的操作技巧。只要合理使用触摸板,掌握相关技巧,相信可以提升使用体验,提高工作效率。希望本文对大家有所帮助!