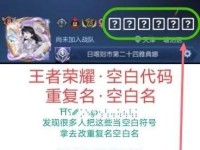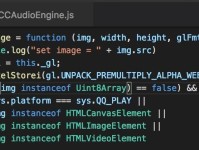在我们的日常使用中,电脑系统故障或者需要重新安装系统是一件常见的事情。而制作一个U盘启动盘将会是你的救命稻草。本文将以制作一个大白菜U盘启动盘为例,详细介绍制作过程及注意事项,让你能够轻松应对各种系统故障和安装需求。
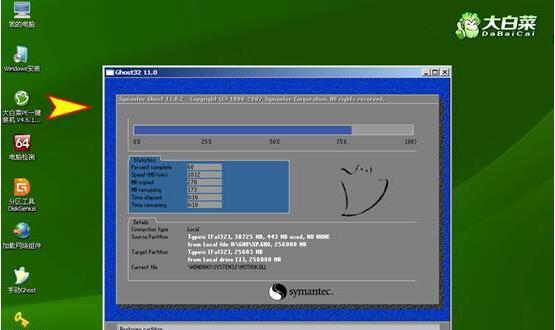
准备工作
在开始制作大白菜U盘启动盘之前,我们需要准备一台电脑、一个U盘(容量大于8GB)、一个可用的系统镜像文件(如Windows10),以及一个制作U盘启动盘的工具软件。
选择合适的工具软件
有很多工具软件可以用来制作U盘启动盘,如Rufus、WinToUSB等。在本文中,我们选择大白菜U盘启动盘制作工具,它是一款功能强大且易于操作的工具软件。
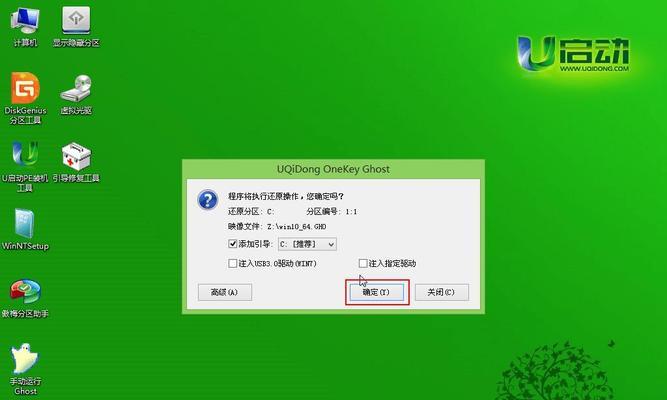
下载并安装大白菜U盘启动盘制作工具
在制作大白菜U盘启动盘之前,我们首先需要从官方网站(www.dabaicai.com)下载并安装大白菜U盘启动盘制作工具。安装过程非常简单,只需按照提示一步步完成即可。
插入U盘并打开大白菜U盘启动盘制作工具
将准备好的U盘插入电脑的USB接口,并打开已经安装好的大白菜U盘启动盘制作工具。工具软件会自动检测到插入的U盘,并显示在界面上。
选择系统镜像文件
在大白菜U盘启动盘制作工具的界面上,点击“选择镜像文件”按钮,然后选择之前准备好的系统镜像文件(如Windows10的ISO镜像文件)。
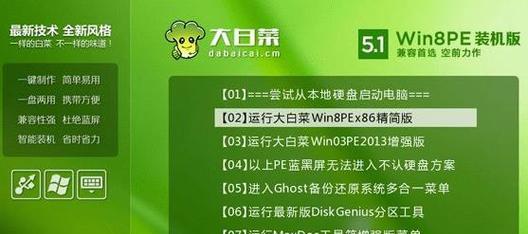
设置U盘启动盘参数
在设置界面上,我们可以设置U盘启动盘的分区格式、文件系统类型以及分区大小等参数。根据需要进行相应的设置,然后点击“开始制作”按钮。
等待制作完成
一旦点击了“开始制作”按钮,大白菜U盘启动盘制作工具就会开始制作U盘启动盘。这个过程可能需要一些时间,我们只需耐心等待。
制作完成后的验证
当大白菜U盘启动盘制作工具显示制作完成后,我们可以拔出U盘,并重新插入电脑,然后从U盘启动。如果能够正常启动进入系统安装界面,说明U盘启动盘制作成功。
备份重要文件
在使用U盘启动盘安装系统之前,我们需要提醒大家备份重要文件。因为系统安装过程中,有可能会对硬盘进行格式化,导致文件丢失。
使用U盘启动盘安装系统
将制作好的U盘启动盘插入需要安装系统的电脑的USB接口,并重启电脑。在开机过程中,按照提示进入BIOS设置界面,并将U盘设为第一启动项。保存设置并重启电脑,系统安装界面会自动加载。
根据系统安装向导进行操作
根据系统安装向导的提示,选择安装语言、时区、键盘布局等信息,然后选择磁盘分区和安装目标等选项。等待系统完成安装。
系统安装完成后的设置
系统安装完成后,我们需要根据个人需求进行相应的设置,如用户名、密码、网络连接等。
注意事项及常见问题解决
在制作和使用U盘启动盘的过程中,可能会遇到一些问题,如U盘不识别、制作失败等。本文也将针对这些问题进行相应的解答和建议。
小结
通过本文的教程,我们学会了如何制作一个大白菜U盘启动盘,它可以帮助我们轻松应对各种系统故障和安装需求。同时,我们也了解了一些制作过程中的注意事项和常见问题的解决方法。
结尾
希望通过本文的教程,你能够掌握制作一个大白菜U盘启动盘的技巧,并能够在需要的时候轻松应对各种系统故障和安装需求。祝你使用愉快!