在使用HP电脑过程中,有时我们需要对主板的BIOS进行升级,以解决一些性能问题、修复错误或提升系统稳定性。虽然BIOS升级可能听起来有些复杂,但实际上只需按照正确的步骤进行,就可以轻松完成。本文将为大家详细介绍以HP主板BIOS升级教程为主题的步骤和注意事项。
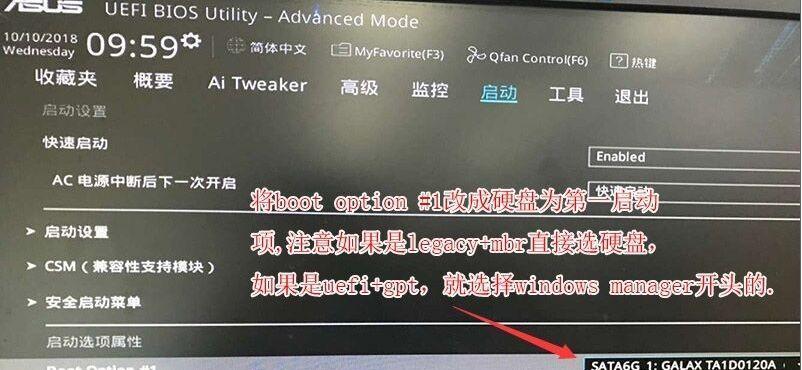
备份重要数据
在开始任何BIOS升级之前,务必备份重要的个人数据,以防止数据丢失或损坏。可以将数据存储在外部设备或云存储服务中,确保可以随时访问。
确定主板型号和当前BIOS版本
在进行BIOS升级之前,需要先确定HP电脑的主板型号和当前安装的BIOS版本。这可以通过在系统启动时按下特定的按键进入BIOS设置界面来查看。
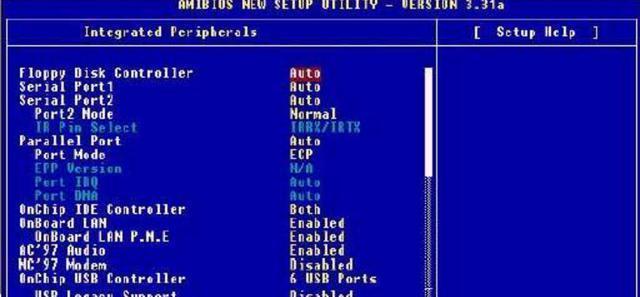
下载最新的BIOS版本
打开HP官方网站或官方支持页面,找到与你的主板型号匹配的最新BIOS版本。务必选择正确的版本,否则可能会导致不可逆转的问题。
制作BIOS升级U盘
将一个空白的USB闪存驱动器插入电脑,并确保其容量足够存放BIOS升级文件。使用HP提供的BIOS升级工具或官方软件,在U盘上创建一个可启动的BIOS升级镜像。
关闭电脑和断开电源
在进行任何操作之前,务必关闭电脑并断开所有与电源相关的连接。这样可以保证安全性并避免任何潜在的电击风险。
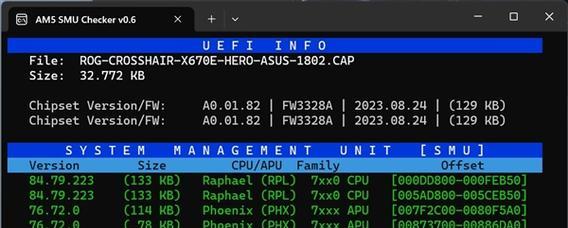
插入BIOS升级U盘
将制作好的BIOS升级U盘插入电脑的USB接口中,并确保选择正确的启动顺序。这可以在BIOS设置界面中进行调整。
进入BIOS设置界面
重新启动电脑,并按下特定的按键(通常是DEL、F2或F10)进入BIOS设置界面。在界面中寻找到"Boot"或"Startup"选项,然后选择U盘作为第一启动设备。
开始升级BIOS
一旦正确设置了启动选项,保存更改并重新启动电脑。系统将自动从U盘启动,并开始BIOS升级过程。确保在此过程中不要关闭电脑或拔出U盘。
等待升级完成
BIOS升级过程可能需要一段时间,具体取决于主板型号和升级文件的大小。在此期间,不要进行任何操作,以免影响升级过程。
重新启动电脑
一旦升级完成,系统将自动重新启动。在重新启动后,可以返回到BIOS设置界面确认是否成功安装了最新的BIOS版本。
检查BIOS设置
进入BIOS设置界面后,检查各项设置是否与之前一致。如果发现任何问题,可以根据需要进行调整,并保存更改。
测试系统稳定性
完成BIOS升级后,建议对系统进行全面的稳定性测试。这可以通过运行压力测试软件或执行普通计算任务来实现。
解决常见问题
在升级BIOS的过程中,可能会遇到一些常见问题,例如错误消息或升级失败。如果遇到这些问题,应该根据错误提示或参考HP官方支持文档进行解决。
注意事项与风险
在进行BIOS升级时,需要注意以下事项和风险:确保只使用官方提供的BIOS文件、遵循正确的步骤、不要中断升级过程、小心防止电击风险等。
通过本文所介绍的简单易行的步骤,你可以轻松升级HP主板的BIOS,以解锁性能、修复错误、提升系统稳定性。记得备份重要数据,选择正确的BIOS版本,按照正确的步骤进行操作,并检查升级后的设置和稳定性,以确保一切顺利进行。

















