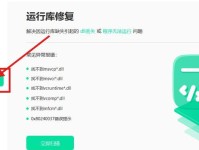装机吧U盘是一款专门为安装操作系统设计的便携式存储设备,它具有简单易用、快速稳定的特点,能够帮助用户轻松地安装各种操作系统。本文将详细介绍如何使用装机吧U盘进行操作系统的安装,让您轻松掌握这一技能。
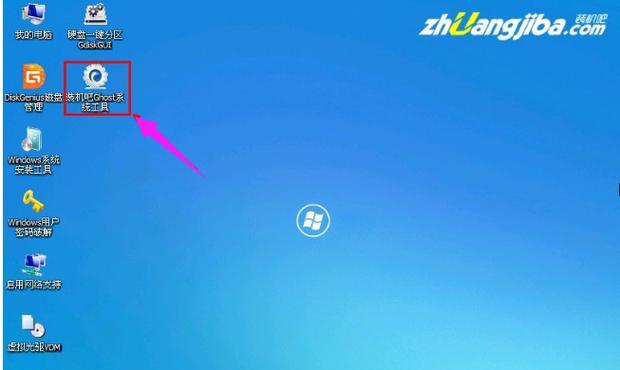
购买合适的装机吧U盘及准备工作
在购买装机吧U盘之前,首先需要了解自己计算机的配置要求,并根据需要选择合适的型号。在准备工作方面,您还需要下载并安装装机吧官方提供的工具软件,以及准备好需要安装的操作系统镜像文件。
制作装机吧U盘启动盘
1.连接装机吧U盘到计算机上,并确保其正常工作。
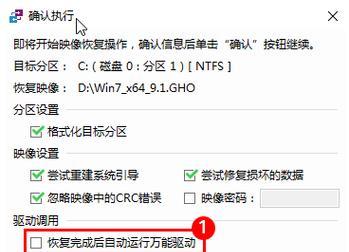
2.打开装机吧工具软件,选择“制作启动盘”功能。
3.在工具软件中选择正确的操作系统镜像文件,并指定装机吧U盘作为启动盘的制作目标。
4.点击“开始制作”按钮,等待制作过程完成。

设置计算机启动顺序
1.重启计算机,并在开机时按下相应的按键进入BIOS设置界面。
2.在BIOS设置界面中找到“启动顺序”或“BootOrder”选项,并将装机吧U盘设为第一启动项。
3.保存设置并退出BIOS界面,计算机将会重新启动。
启动装机吧U盘并安装操作系统
1.计算机重新启动后,装机吧U盘会自动进入系统安装界面。
2.按照提示选择语言、键盘布局等设置,并点击“下一步”按钮。
3.在安装类型选择界面,选择“新建分区并安装”或“覆盖原有分区并安装”等方式,并点击“下一步”按钮。
4.根据操作系统安装向导的提示,进行分区设置、系统文件拷贝等操作,最后点击“完成”按钮完成安装。
安装后的操作系统设置
1.安装完成后,计算机将会自动重启,并进入已安装的操作系统。
2.根据个人需求,进行一些基本设置,例如网络连接、显示分辨率、用户账户等。
3.安装必要的驱动程序,以保证计算机硬件正常运作。
4.运行系统更新,获取最新的安全补丁和功能更新。
常见问题及解决方法
1.装机吧U盘无法被识别:检查U盘是否正常工作,重新插拔U盘,或尝试使用其他USB接口。
2.安装过程中出现错误提示:参考错误提示信息,检查操作是否有误,或尝试重新制作启动盘。
3.安装后无法正常启动:检查计算机启动顺序是否正确设置,或尝试重新安装操作系统。
使用装机吧U盘进行操作系统安装是一种方便快捷的方法,只需要简单几步操作即可完成。通过本文的教程,相信读者已经掌握了使用装机吧U盘进行系统安装的技巧,希望能为您带来帮助。