在计算机系统重装或更换电脑时,重新安装操作系统是必不可少的步骤。然而,传统的系统安装过程繁琐复杂,需要手动逐步操作,耗时且容易出错。而GHO镜像安装器的出现,为我们带来了极大的方便,只需几个简单的步骤,即可轻松完成系统安装。本文将以GHO镜像安装器教程为主题,详细介绍使用GHO镜像安装器进行系统安装的方法和步骤。
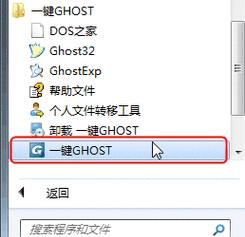
一、准备工作:下载和准备GHO镜像文件
在进行系统安装之前,我们首先需要准备好相应的GHO镜像文件。通过互联网搜索并下载我们需要的GHO镜像文件,并确保其完整且无损坏。
二、制作启动U盘:准备安装介质
我们需要一个启动U盘来引导系统安装,因此在进行下一步之前,请确保你有一个可用的U盘,并将其制作成启动盘。
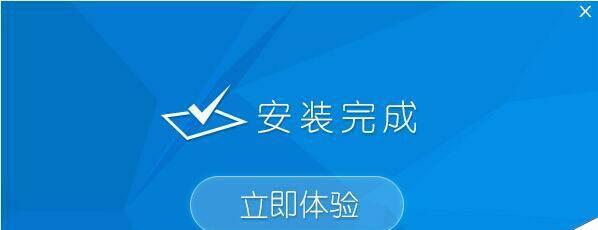
三、设置BIOS:修改启动选项
在开始安装之前,我们需要进入计算机的BIOS设置界面,将启动选项设置为从U盘启动。具体操作方法因计算机品牌而异,请自行查找相关教程。
四、插入启动U盘:开始系统安装
将制作好的启动U盘插入计算机,然后重新启动电脑。在启动过程中按照屏幕提示按键,进入PE系统。
五、选择GHO镜像文件:导入安装源文件
在PE系统中,打开GHO镜像安装器,选择要安装的GHO镜像文件,并导入到安装器中。这将成为我们的安装源文件。
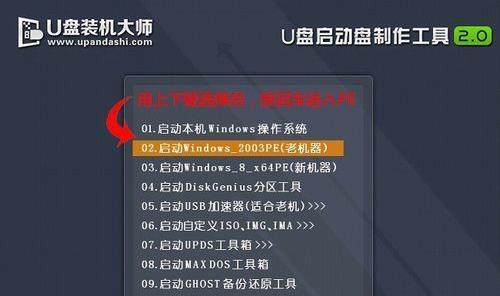
六、选择安装盘:确定系统安装位置
在安装器中,选择一个目标安装盘,即我们希望将系统安装到的硬盘或分区。请注意,选择的安装盘将被格式化并且其上的数据将被清空,请务必提前备份重要数据。
七、设置安装参数:自定义安装选项
在安装器中,我们可以设置一些自定义的安装选项,如系统分区大小、安装路径等。根据个人需求进行相应的设置,并确保一切符合要求。
八、开始安装:等待安装过程完成
确认所有设置无误后,点击开始安装按钮,系统将自动进行安装过程,并在完成后自动重启计算机。耐心等待安装过程完成即可。
九、自定义设置:个性化安装配置
在系统安装完成后,我们可以根据自己的需求进行个性化设置,如选择壁纸、安装必要的驱动程序等,以确保系统能够正常工作。
十、激活系统:完成系统激活
根据个人情况,选择合适的方式对操作系统进行激活,确保系统的正常使用。可以通过使用激活工具、购买正版授权等方式来完成系统激活。
十一、安装应用程序:重建系统环境
在系统安装和激活完成后,我们需要重新安装一些常用的应用程序,以重建一个完整的系统环境。可根据个人需求,选择和安装常用软件。
十二、数据迁移:恢复个人数据
如果你在安装系统之前备份了个人数据,那么在完成系统安装后,可以将备份的数据进行恢复。这样可以保证个人数据不丢失,方便后续使用。
十三、系统优化:提升系统性能
在系统安装完成后,我们还可以进行一些系统优化的操作,如清理垃圾文件、关闭无用服务、优化注册表等,以提升系统的性能和响应速度。
十四、备份系统:防范未来风险
在系统安装和配置完毕后,我们可以使用GHO镜像安装器对当前系统进行备份,以便在未来需要重新安装系统时,能够快速恢复到当前的状态。
十五、GHO镜像安装器带来便利
通过使用GHO镜像安装器,我们可以轻松快捷地完成系统安装,省去了繁琐的手动操作步骤,提高了工作效率。同时,GHO镜像安装器还提供了丰富的自定义选项,可以根据个人需求进行灵活配置。快来体验一键安装的便利吧!

















