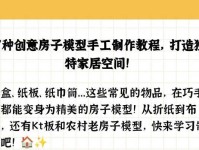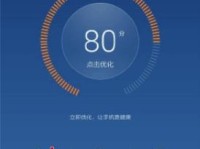随着数字化时代的到来,光盘映像文件已成为我们日常生活中不可或缺的一部分。而UltraISO作为一款功能强大的工具软件,不仅可以帮助我们创建、编辑、提取和转换各种光盘映像文件,还能对其进行光盘刻录和虚拟光驱等操作。本文将详细介绍如何安装、使用UltraISO以及常见问题的解决方法,帮助读者更好地掌握这一工具。
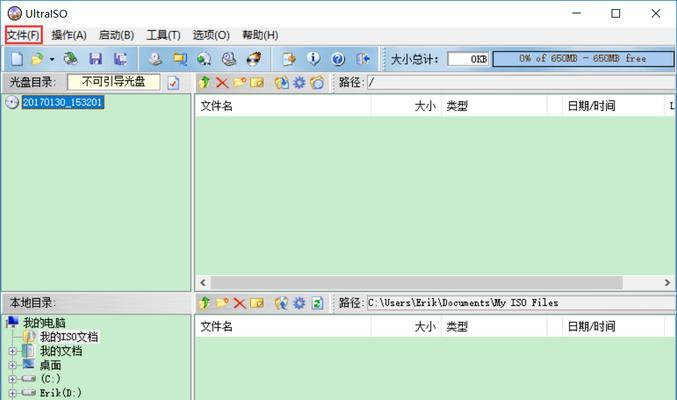
安装UltraISO:轻松开始您的光盘映像之旅
1.下载UltraISO安装包并双击运行;
2.选择合适的安装目录和开始菜单文件夹,并选择是否创建桌面图标;

3.点击“下一步”按钮进入安装过程;
4.阅读并同意软件许可协议,点击“下一步”继续安装;
5.选择附加组件和启动菜单项的安装选项;
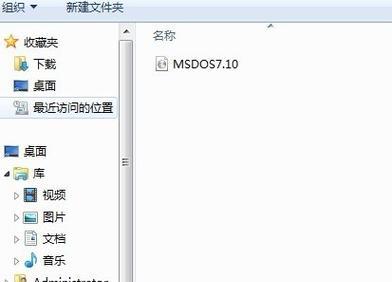
6.点击“安装”按钮开始安装UltraISO;
7.完成安装后,点击“完成”按钮退出安装向导。
初识UltraISO:熟悉软件界面与基本功能
1.打开UltraISO,可以看到主界面分为菜单栏、工具栏和文件列表窗口三部分;
2.菜单栏包含了各种功能选项,如文件、编辑、视图等;
3.工具栏上的图标是常用的操作快捷方式,比如新建、打开、保存等;
4.文件列表窗口显示当前打开的光盘映像文件的内容;
5.在菜单栏或工具栏上点击相应功能选项即可开始使用UltraISO。
创建光盘映像文件:制作自己的虚拟光盘
1.在UltraISO中,点击“文件”菜单并选择“新建”;
2.选择要创建的光盘类型,如CD/DVD映像文件、软驱映像文件等;
3.设置光盘文件的存储位置和名称,并点击“保存”按钮;
4.在弹出的窗口中选择需要添加的文件或文件夹,点击“添加”按钮;
5.根据需要,还可以进行文件的排序、删除和重命名等操作;
6.点击“保存”按钮,等待光盘映像文件的创建完成。
编辑光盘映像文件:自由修改您的光盘内容
1.在UltraISO中,打开要编辑的光盘映像文件;
2.在文件列表窗口中选择要修改的文件或文件夹;
3.在菜单栏或工具栏上选择相应的编辑功能,如添加、删除、复制等;
4.进行相应的操作后,点击“保存”按钮保存修改后的光盘映像文件。
提取光盘映像文件:轻松获取所需的文件
1.在UltraISO中,打开要提取的光盘映像文件;
2.在文件列表窗口中选择要提取的文件或文件夹;
3.在菜单栏或工具栏上选择“提取”功能选项;
4.设置提取文件的存储位置和名称,并点击“保存”按钮;
5.等待提取完成后,即可在指定的存储位置找到所需的文件。
转换光盘映像文件:格式间自由转换
1.在UltraISO中,打开要转换的光盘映像文件;
2.在菜单栏或工具栏上选择“工具”功能选项;
3.在弹出的下拉菜单中选择“转换”选项;
4.选择目标转换格式,并设置保存位置和名称;
5.点击“转换”按钮开始转换过程;
6.等待转换完成后,即可得到转换后的光盘映像文件。
刻录光盘:将光盘映像文件烧录到光盘上
1.在UltraISO中,点击“工具”菜单并选择“刻录光盘映像”;
2.选择要刻录的光盘映像文件;
3.选择刻录驱动器和刻录速度,并设置其它刻录选项;
4.点击“开始”按钮开始刻录过程;
5.等待刻录完成后,即可得到一个包含光盘映像文件的光盘。
创建虚拟光驱:方便快捷地挂载光盘映像文件
1.在UltraISO中,点击“工具”菜单并选择“驱动器管理器”;
2.在弹出的窗口中,选择要创建虚拟光驱的数量;
3.点击“确定”按钮完成虚拟光驱的创建;
4.在文件列表窗口中选择要挂载的光盘映像文件;
5.右键点击选择的文件,在弹出的菜单中选择“挂载到”选项;
6.选择要挂载的虚拟光驱,并等待挂载完成。
常见问题解决:遇到问题不慌张
1.UltraISO无法安装:尝试以管理员身份运行安装程序,或者检查系统是否满足最低要求;
2.光盘映像文件无法打开:检查文件路径是否正确,或者尝试重新下载文件;
3.刻录失败:检查光盘是否正常、刻录驱动器是否有问题,或者尝试更换刻录软件;
4.光盘映像文件损坏:尝试使用UltraISO的修复功能修复文件,或者重新下载文件。
掌握UltraISO,轻松玩转光盘映像文件
本文详细介绍了如何安装、使用UltraISO以及常见问题的解决方法。通过掌握UltraISO这一一站式操作光盘映像文件的利器,您可以方便地创建、编辑、提取和转换各种光盘映像文件,并进行光盘刻录和虚拟光驱等操作。希望本文能够帮助读者更好地理解和使用UltraISO,从而更好地应对日常工作和娱乐中的光盘映像需求。