在某些情况下,我们可能需要将电脑从U盘启动,而不是从硬盘启动。本文将详细介绍如何在华硕电脑上设置U盘启动,以帮助您在需要时轻松切换启动设备。

了解U盘启动的概念和优势
确保U盘及其内容的准备工作
进入华硕电脑的BIOS设置界面
定位到“启动项”或“Boot”选项
选择U盘作为首选启动设备
保存并退出BIOS设置
重启电脑并让U盘启动
遇到问题时的解决方案
如何制作一个可启动的U盘
常见的U盘启动错误及解决方法
如何从U盘启动安装操作系统
U盘启动在系统维护和恢复中的应用
如何取消U盘启动设置
其他注意事项和建议
通过本文,您已经学会了在华硕电脑上设置U盘启动的方法,希望这对您在实际操作中有所帮助。
了解U盘启动的概念和优势
U盘启动是指通过将操作系统或其他启动相关文件存储在U盘上,从而使计算机能够直接从U盘中读取并加载系统。相比于传统的硬盘启动方式,U盘启动具有便捷、快速、可移植等优势。

确保U盘及其内容的准备工作
在进行U盘启动设置之前,确保您已经准备好了一根容量足够、可靠的U盘,并将需要的启动文件如操作系统镜像文件等正确地保存在U盘中。
进入华硕电脑的BIOS设置界面
按下电脑开机时的相应热键(通常为F2、Del键等),可以进入华硕电脑的BIOS设置界面。不同型号的华硕电脑可能存在差异,具体可参考电脑说明书。
定位到“启动项”或“Boot”选项
在BIOS设置界面中,找到并选择“启动项”或“Boot”选项,这个选项通常包含了与启动相关的设置,如启动顺序、启动设备等。
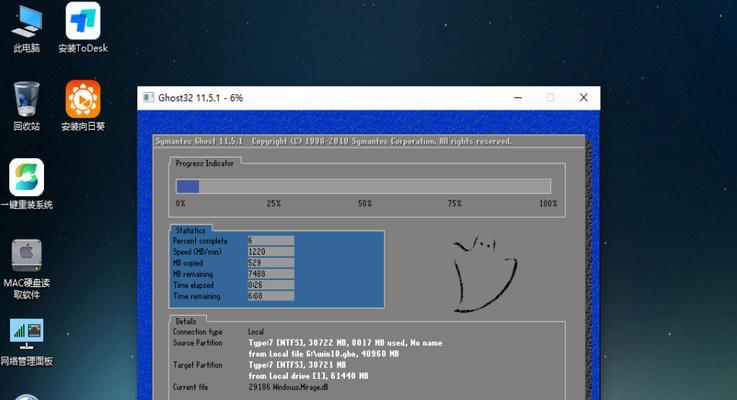
选择U盘作为首选启动设备
在“启动项”或“Boot”选项中,找到“启动顺序”、“引导设备优先级”或类似选项。将U盘设备移至首选启动设备的位置,确保U盘在启动时被优先识别。
保存并退出BIOS设置
确认设置无误后,使用热键或菜单选项将修改保存并退出BIOS设置界面。
重启电脑并让U盘启动
按下计算机的重启按钮或者选择重启选项后,华硕电脑将会根据之前的设置从U盘中读取并加载操作系统。
遇到问题时的解决方案
如果在设置U盘启动时遇到问题,您可以尝试检查U盘是否正常工作、重新制作可引导的U盘、更新BIOS版本等解决方案。
如何制作一个可启动的U盘
制作一个可启动的U盘需要使用制作工具如Rufus、U盘启动大师等,并确保正确选择了操作系统镜像文件以及格式化方式。
常见的U盘启动错误及解决方法
本节将介绍一些常见的U盘启动错误,如U盘未被识别、无法引导等,并提供相应的解决方法供读者参考。
如何从U盘启动安装操作系统
在设置好U盘启动后,您可以使用U盘来安装操作系统,本节将介绍如何进行从U盘启动安装操作系统的步骤。
U盘启动在系统维护和恢复中的应用
U盘启动不仅可以用于安装操作系统,还可以在系统维护和恢复中发挥重要作用,本节将介绍相关应用场景和操作方法。
如何取消U盘启动设置
如果您想取消U盘启动设置,您可以通过类似的方式进入BIOS设置界面,并将U盘设备从启动顺序中移除即可。
其他注意事项和建议
本节将提供一些其他的注意事项和建议,如备份重要数据、选择可靠的U盘品牌等,以帮助读者更好地进行U盘启动设置。
通过本文,您已经学会了在华硕电脑上设置U盘启动的方法,希望这对您在实际操作中有所帮助。无论是安装新系统、维护电脑还是应对紧急情况,U盘启动都能为您提供便利和解决方案。记得谨慎操作,并根据具体情况灵活应用。祝您成功!

















