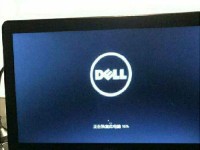随着科技的不断发展,越来越多的人开始尝试在U盘上安装多个操作系统,并实现双系统启动。本文将为大家详细介绍如何使用U盘进行双分区双启动,帮助大家更好地利用U盘资源,体验更多的操作系统。
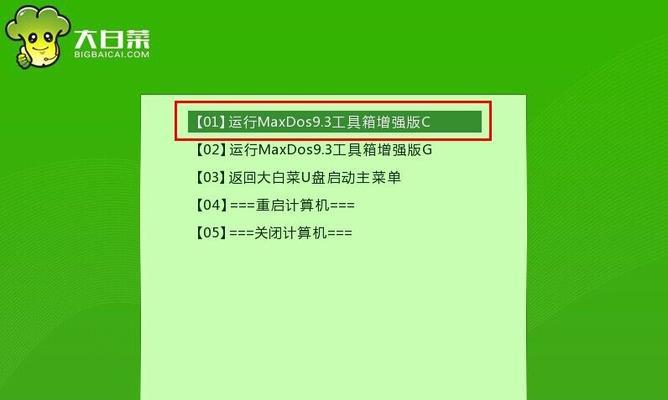
购买适合的U盘与工具
1.选择性能稳定的U盘
2.下载并安装U盘分区工具
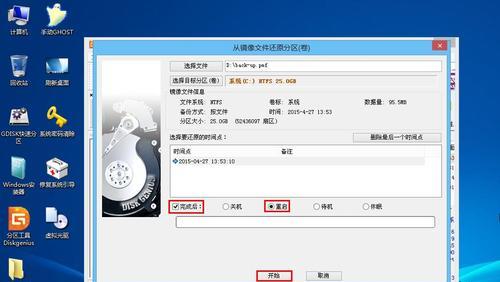
备份重要数据并格式化U盘
1.连接U盘并备份重要数据
2.打开分区工具,进行U盘格式化操作
创建第一个启动分区
1.打开分区工具,选中U盘
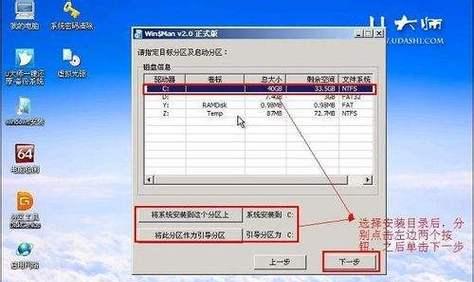
2.点击“新建分区”,设置分区大小和文件系统
创建第二个启动分区
1.在分区工具中,选中未分配的空间
2.点击“新建分区”,设置分区大小和文件系统
安装第一个操作系统到第一个启动分区
1.将第一个操作系统的安装文件复制到第一个启动分区
2.重启电脑,选择从U盘启动并按照提示安装操作系统
安装第二个操作系统到第二个启动分区
1.将第二个操作系统的安装文件复制到第二个启动分区
2.重启电脑,选择从U盘启动并按照提示安装操作系统
配置双系统启动菜单
1.在第一个启动分区中,找到并编辑引导文件
2.添加第二个启动分区的引导信息
测试双系统启动效果
1.重启电脑,选择从U盘启动
2.在引导菜单中选择要启动的操作系统,并检查双系统启动效果
解决可能遇到的问题
1.无法选择启动分区的解决方法
2.引导菜单显示错误的解决方法
使用U盘双分区双启动的好处
1.节约硬盘空间,减少系统占用
2.轻松切换不同操作系统,实现个性化需求
注意事项和常见问题解答
1.U盘需具备一定的容量才能实现双分区双启动
2.如何选择合适的文件系统类型
U盘双分区双启动的其他应用场景
1.移动办公场景中的多系统切换需求
2.在教育和培训场景中的应用价值
U盘双分区双启动的未来发展
1.技术的创新和发展方向
2.对用户体验的影响和优化措施
相关技术推荐与资源链接
1.国内外相关技术论坛和社区
2.推荐几款优秀的U盘分区工具
通过本文的介绍,相信大家已经对如何使用U盘进行双分区双启动有了更深入的了解。希望这些方法能帮助大家更好地利用U盘资源,实现个性化的操作系统切换需求。如果遇到任何问题,可以参考我们提供的注意事项和常见问题解答,或者通过相关技术推荐中的资源链接进行进一步了解和咨询。祝大家在使用U盘双分区双启动过程中顺利,享受到更多操作系统带来的便利与乐趣!