在日常使用电脑的过程中,我们经常会遇到电脑启动变慢、系统卡顿等问题。这些问题往往源于启动时的一些设置不当,而通过合理的Boot设置,我们可以轻松优化电脑的启动速度和系统性能。本文将详细介绍如何进行Boot设置,让您的电脑更加顺畅高效。

一、了解Boot设置的基本概念
Boot设置指的是开机启动时的相关配置,包括硬件驱动的加载顺序、开机时的自启动程序、BIOS设置等。了解Boot设置的基本概念,可以帮助我们更好地调整和优化电脑的启动过程。
二、进入BIOS设置界面
要进行Boot设置,首先需要进入电脑的BIOS(基本输入输出系统)设置界面。通常,在电脑开机时按下Del、F2或F12等按键可以进入BIOS设置界面。不同品牌和型号的电脑可能有所差异,请根据自己的电脑型号查阅相应的进入BIOS的方法。
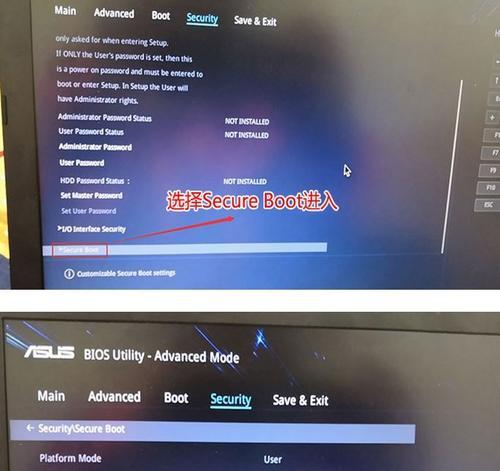
三、调整硬件驱动的加载顺序
硬件驱动的加载顺序会影响电脑的启动速度。在BIOS设置界面中,可以找到相关选项来进行调整。一般来说,将启动硬盘设为第一启动项可以加快电脑的启动速度。
四、禁用不必要的自启动程序
自启动程序会在电脑启动时自动运行,占用系统资源并延长启动时间。通过禁用不必要的自启动程序,我们可以缩短电脑的启动时间。在系统设置或任务管理器中,找到自启动选项,将不需要自启动的程序禁用即可。
五、清理启动项
随着软件的安装和卸载,电脑的启动项可能会越来越多,造成启动速度变慢。通过清理无效的启动项,可以减少电脑启动时加载的内容,提高启动速度。在系统设置或任务管理器中,找到启动项,并将不需要的项目进行删除或禁用。

六、优化系统服务
系统服务是在电脑启动时后台运行的程序,也会占用系统资源。通过优化系统服务,可以提高电脑的启动速度和性能。在系统设置中找到“服务”选项,根据需求选择禁用或延迟启动不必要的服务。
七、使用启动管理工具
启动管理工具可以帮助我们更方便地管理和调整启动项。通过使用启动管理工具,我们可以查看和控制所有的启动项,并进行必要的优化和调整。常见的启动管理工具有CCleaner、msconfig等。
八、更新驱动程序
驱动程序是硬件设备和操作系统之间的桥梁,更新驱动程序可以提高系统的稳定性和性能。及时更新硬件驱动程序可以确保电脑的正常运行和优化启动过程。在设备管理器中,找到需要更新的驱动程序,选择更新即可。
九、清理磁盘空间
磁盘空间不足也会导致电脑启动变慢。通过清理磁盘空间,删除无用的文件和程序,可以为电脑腾出更多的空间,提高启动速度。可以使用系统自带的磁盘清理工具或第三方磁盘清理软件进行操作。
十、使用固态硬盘(SSD)
固态硬盘(SSD)相比传统机械硬盘具有更快的读写速度,能够大幅提高电脑的启动速度。如果条件允许,考虑更换为固态硬盘可以获得更好的启动性能和系统响应速度。
十一、注意系统安全
在进行Boot设置的过程中,要注意系统安全,避免误操作导致系统崩溃或数据丢失。建议在进行任何设置之前,先备份重要的数据,并确保自己了解每个设置选项的具体含义和影响。
十二、根据实际需求进行调整
Boot设置的具体调整要根据个人电脑的实际需求来进行。不同的电脑配置和使用习惯可能有所不同,可以根据自己的需求进行适当的调整和优化。
十三、测试和评估效果
在进行Boot设置之后,建议测试和评估优化效果。可以通过比较启动速度、系统响应速度等指标来判断是否达到了预期的效果,并进行必要的调整和优化。
十四、持续维护和更新
Boot设置并非一次性完成,随着软件的安装和卸载,系统的更新升级,可能需要不断地进行维护和更新。定期检查并调整Boot设置,可以保持电脑的良好性能和稳定性。
十五、
通过合理的Boot设置,我们可以优化电脑的启动速度和系统性能。掌握了Boot设置的基本方法和技巧,相信大家可以轻松应对电脑启动慢、系统卡顿等问题,让电脑更加顺畅高效。

















