在如今多元化的计算环境中,很多人需要同时使用不同操作系统以满足不同的工作和娱乐需求。而使用GPT分区可以简便地配置双系统启动,让你方便地切换操作系统。本文将详细介绍如何使用GPT分区来实现双系统启动,无需重新安装操作系统,只需进行简单的配置。
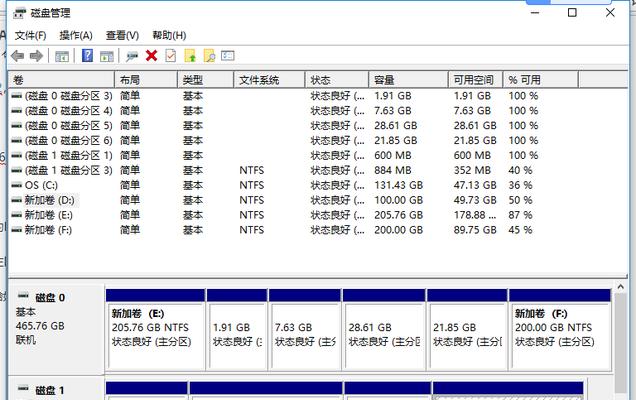
1.了解GPT分区的基本概念
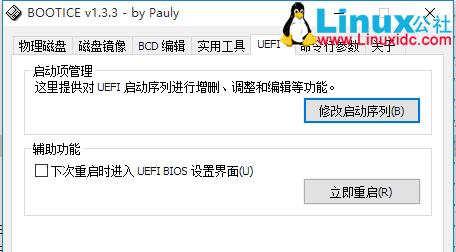
GPT(GUIDPartitionTable)是一种用于替代传统MBR(MasterBootRecord)分区表的新型分区方案。它支持更大容量的硬盘、更多分区、更稳定的启动等特点。
2.确定硬盘可用空间并备份重要数据
在进行任何硬盘分区操作之前,首先需要确定硬盘上有足够的可用空间,并进行重要数据的备份,以防数据丢失。
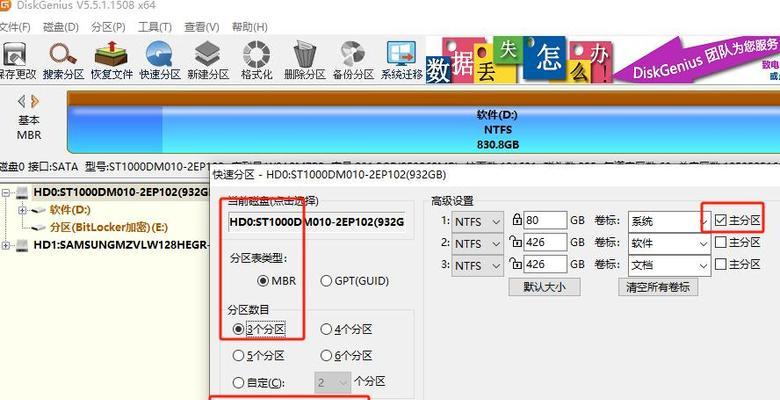
3.创建GPT分区
使用磁盘管理工具或命令行工具,创建一个新的GPT分区表。确保在此之前已经备份了所有重要数据。
4.调整分区大小以为新系统腾出空间
根据需要,调整现有分区的大小,为新系统腾出足够的空间。这可以通过缩小一个分区来实现,或是删除一个不再需要的分区。
5.准备安装介质
下载所需的操作系统安装镜像文件,并将其制作成可启动的安装介质,如U盘或光盘。
6.安装第一个操作系统
使用制作好的安装介质,安装第一个操作系统。在安装过程中,选择GPT分区并将其安装在之前为其腾出的空间上。
7.安装引导管理器
安装引导管理器,如Grub或Clover,以管理多个操作系统的启动。引导管理器将会自动检测到已安装的操作系统,并创建相应的启动菜单。
8.创建新的分区用于第二个操作系统
在剩余的可用空间上创建一个新的分区,用于安装第二个操作系统。确保该分区具有足够的大小来容纳该系统所需的空间。
9.安装第二个操作系统
使用相应的安装介质,安装第二个操作系统。选择新创建的分区作为安装目标,并按照提示完成安装过程。
10.更新引导管理器
在安装完成后,更新引导管理器以识别并添加第二个操作系统。这样,在系统启动时,你将可以选择要启动的操作系统。
11.配置双系统的启动顺序
根据自己的需求,配置双系统的启动顺序。你可以选择默认启动哪个操作系统,或者设置一个倒计时来自动选择。
12.测试双系统启动
重新启动计算机,并测试双系统启动是否正常。确保你可以从引导管理器的菜单中选择并成功启动两个操作系统。
13.调整分区大小和配置
如果在实际使用中发现需要调整分区大小或进行其他配置更改,可以通过相应的工具进行操作。一些操作系统甚至提供了内置的分区工具。
14.注意事项和常见问题解决
列出可能遇到的一些问题,并提供相应的解决方案,例如引导管理器错误、操作系统不兼容等。
15.
通过本文的步骤,我们成功地实现了GPT分区下的双系统启动。这使我们可以轻松切换操作系统,享受多样化的计算体验。
配置双系统分区可能会有一些挑战,但使用GPT分区方案可以简化这个过程。通过了解GPT分区的基本概念、备份数据、创建分区、安装操作系统、配置引导管理器等步骤,我们能够实现一个可靠且方便的双系统启动。随着对不同操作系统的需求增长,双系统分区将成为越来越普遍的需求,帮助我们更加高效地完成各种任务。

















