在数字化时代,我们经常需要安装或重装操作系统,而使用USB安装盘是一种方便快捷的选择。而Rufus软件作为一款强大的工具,能够帮助我们轻松创建引导式USB安装盘,简化了操作系统的安装过程。本文将详细介绍Rufus的使用方法,帮助您快速掌握制作可引导安装盘的技巧。
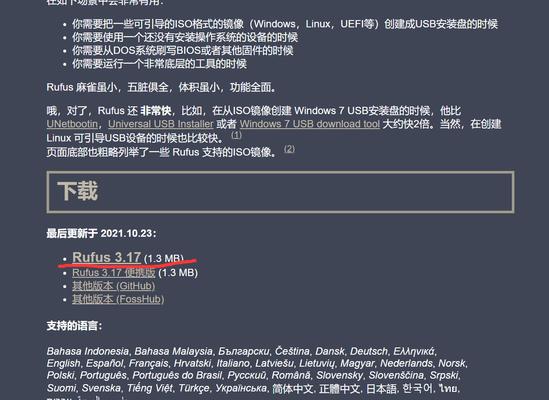
1.下载并安装Rufus软件
打开您的浏览器,搜索Rufus官方网站,然后下载最新版本的Rufus软件。下载完成后,运行安装程序,并按照提示完成软件的安装过程。
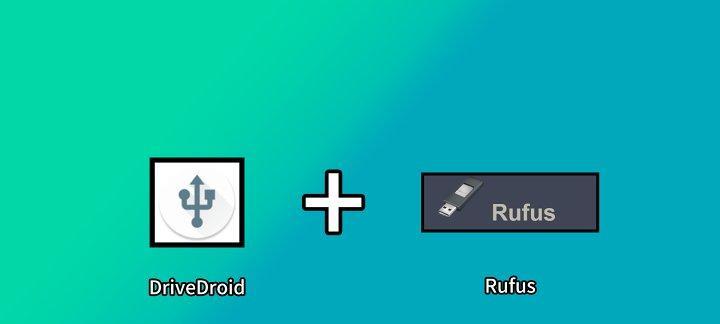
2.准备一个空白的USB闪存驱动器
确保您有一个空白的USB闪存驱动器,因为在制作可引导安装盘时,Rufus会将所有数据从该驱动器中删除。
3.连接USB闪存驱动器并打开Rufus软件
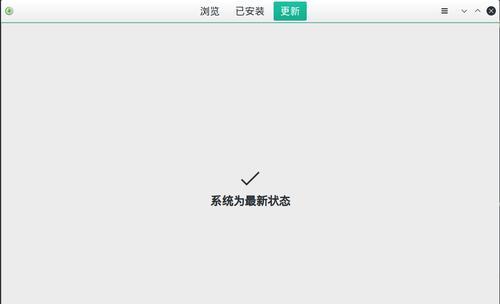
将USB闪存驱动器插入计算机的USB端口,并双击打开Rufus软件。软件打开后,它会自动检测到连接的USB闪存驱动器。
4.选择您的USB闪存驱动器
如果您有多个USB驱动器连接到计算机上,Rufus将列出所有可用的驱动器。在“设备”下拉菜单中,选择您要制作引导盘的USB驱动器。
5.选择引导盘镜像文件
点击“选择”按钮,然后浏览您的计算机以找到您已下载的操作系统ISO镜像文件。选中镜像文件后,点击“打开”。
6.配置Rufus设置
Rufus提供了一些自定义选项,如文件系统、簇大小、格式化选项等。根据您的需求进行选择,并确保其他设置与您要安装的操作系统兼容。
7.格式化并创建引导盘
在“格式化选项”中,选择“创建可引导磁盘”复选框。然后点击“开始”按钮,Rufus将开始格式化USB闪存驱动器并创建引导盘。
8.等待制作过程完成
Rufus会自动执行制作过程,这可能需要一些时间。请耐心等待直到制作过程完成。
9.完成制作过程
一旦Rufus制作引导盘的过程完成,您将看到“完成”提示。现在,您可以关闭Rufus软件并安全地拔出USB闪存驱动器。
10.在计算机上启动引导盘
将制作好的引导盘插入需要安装操作系统的计算机上,并重新启动计算机。确保计算机已设置为从USB设备启动。
11.操作系统安装界面
一旦计算机从引导盘启动,您将看到操作系统安装界面。按照屏幕上的指示,选择相应的选项并完成操作系统的安装。
12.引导盘的其他用途
除了安装操作系统,制作的引导盘还可以用于其他用途,如系统恢复、病毒扫描等。根据需求,您可以选择其他软件和工具来制作可引导的USB盘。
13.软件更新和支持
Rufus软件经常会发布更新版本,以修复错误或添加新功能。确保定期检查官方网站以获取最新版本,并查找相关支持资源。
14.注意事项和常见问题
在使用Rufus制作引导盘时,请注意遵循软件的指导和提示。在遇到问题时,您可以查看官方文档或搜索相关论坛以获取解决方案。
15.制作引导盘的其他方法
除了Rufus之外,还有其他一些工具可以制作可引导安装盘,如UNetbootin、WindowsUSB/DVDDownloadTool等。根据您的喜好和需求,可以尝试其他工具。
通过本文的教程,您现在应该已经掌握了使用Rufus软件制作引导式USB安装盘的方法。借助Rufus的强大功能,您可以轻松地创建可引导安装盘,并方便地进行操作系统的安装或其他用途。希望这篇教程对您有所帮助!

















