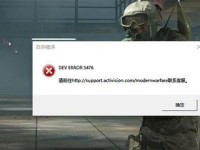在现代工作和学习中,我们经常会使用笔记本电脑作为主要工具,但是有时候屏幕的尺寸并不能满足我们的需求。此时,将笔记本连接到显示器上,可以带来更大的屏幕空间和更好的视觉体验。本文将为大家介绍如何正确连接笔记本与显示器,让你在工作和娱乐中都能享受到更好的效果。
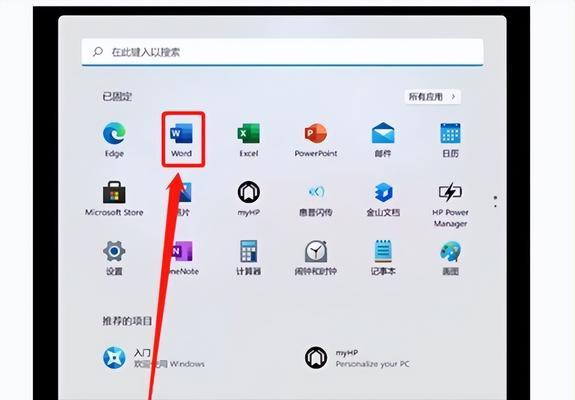
一、检查设备兼容性
二、选择正确的连接方式
三、准备连接所需的线缆或转接器
四、将显示器连接线缆插入显示器接口
五、将另一端连接到笔记本电脑
六、调整显示器设置
七、在笔记本上查找外部显示器选项
八、启用外部显示器
九、调整分辨率和屏幕比例
十、检查图形驱动程序更新
十一、解决连接问题时的常见错误
十二、测试连接是否成功
十三、使用多显示器扩展工作区
十四、注意事项及常见问题解决
十五、
一:检查设备兼容性
在开始连接之前,首先要确保笔记本电脑和显示器的兼容性。查看笔记本电脑和显示器的规格和接口类型,确保它们能够相互连接。
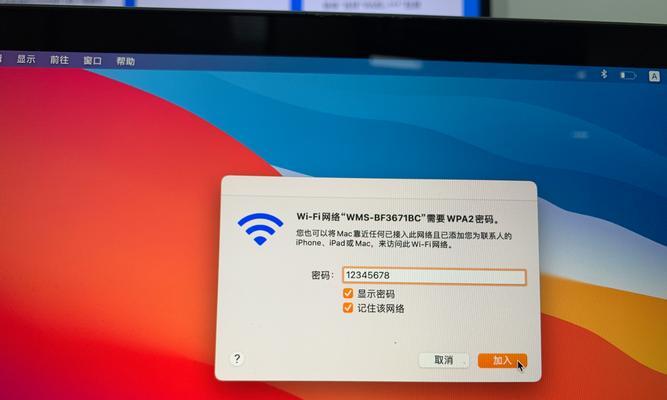
二:选择正确的连接方式
根据笔记本电脑和显示器的接口类型,选择正确的连接方式。常见的接口类型有HDMI、VGA、DVI等,根据自己的设备来选择相应的连接方式。
三:准备连接所需的线缆或转接器
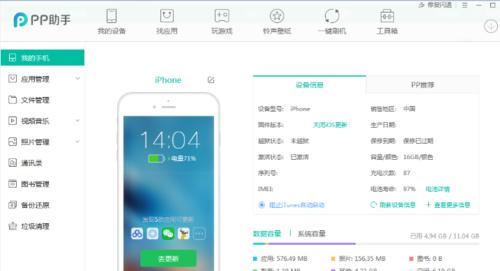
根据所选择的连接方式,准备好所需的线缆或转接器。确保线缆或转接器具有正确的接口类型和长度。
四:将显示器连接线缆插入显示器接口
将准备好的线缆的一端插入显示器的相应接口。确保线缆插头与接口对应,并牢固连接。
五:将另一端连接到笔记本电脑
将连接线缆的另一端插入笔记本电脑的相应接口。同样要确保插头与接口对应,并牢固连接。
六:调整显示器设置
连接完成后,进入显示器设置界面进行调整。可以调整亮度、对比度、色彩等参数,以适应个人需求和环境。
七:在笔记本上查找外部显示器选项
在笔记本电脑的控制面板或设置中,找到外部显示器选项。根据不同的操作系统和品牌,可能会有不同的操作步骤。
八:启用外部显示器
在外部显示器选项中,启用外部显示器功能。这样笔记本电脑就能够识别到连接的显示器,并将画面输出到外部显示器上。
九:调整分辨率和屏幕比例
根据外部显示器的分辨率和屏幕比例,调整笔记本电脑的输出设置。确保分辨率和屏幕比例与显示器匹配,以获得最佳的显示效果。
十:检查图形驱动程序更新
有时候连接显示器后可能会出现画面模糊或不清晰的情况,这可能是因为图形驱动程序需要更新。及时检查并更新图形驱动程序,可以提升连接质量。
十一:解决连接问题时的常见错误
在连接过程中可能会遇到一些错误和问题,比如无法识别显示器、无法输出画面等。在此中,我们将介绍一些常见错误的解决方法。
十二:测试连接是否成功
完成连接和调整后,进行测试以确保连接成功。在显示器上显示笔记本电脑的画面,并检查是否正常工作。
十三:使用多显示器扩展工作区
如果你拥有多个显示器,可以在操作系统设置中选择扩展工作区的模式。这样可以将工作区域扩展到多个显示器上,提高工作效率。
十四:注意事项及常见问题解决
在连接过程中,有一些注意事项需要遵守,比如不要过度弯曲线缆、确保连接稳定等。此外,我们还将提供一些常见问题的解决方案。
十五:
通过正确连接笔记本与显示器,我们可以获得更大的屏幕空间和更好的视觉体验。希望本文的教程能够帮助大家完成连接,并提升工作和娱乐效果。在使用过程中如遇到问题,及时检查连接和设置,并参考本文提供的解决方案。