在现代科技发展迅猛的时代,使用USB启动盘来安装或修复计算机操作系统已成为常见的选择。制作一个可启动的USB启动盘可以帮助我们方便地进行系统安装、数据恢复和系统修复等操作。本文将向您介绍如何制作一个可启动的USB启动盘,让您轻松应对各种计算机问题。
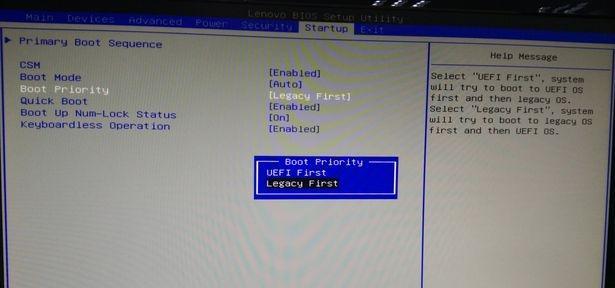
1.准备所需材料
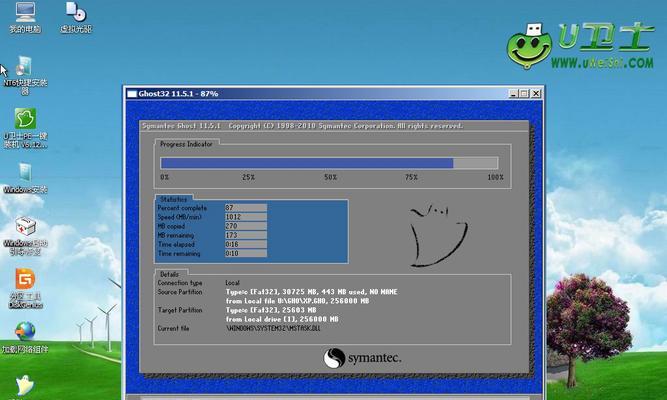
在开始制作USB启动盘之前,您需要准备一个空白的USB闪存驱动器,容量至少为4GB,并确保您的计算机上已经安装了可靠的操作系统。
2.下载并安装启动盘制作工具
为了制作可启动的USB启动盘,您需要下载并安装一个专门用于此目的的工具软件。一些常用的工具包括Rufus、WinToUSB等。
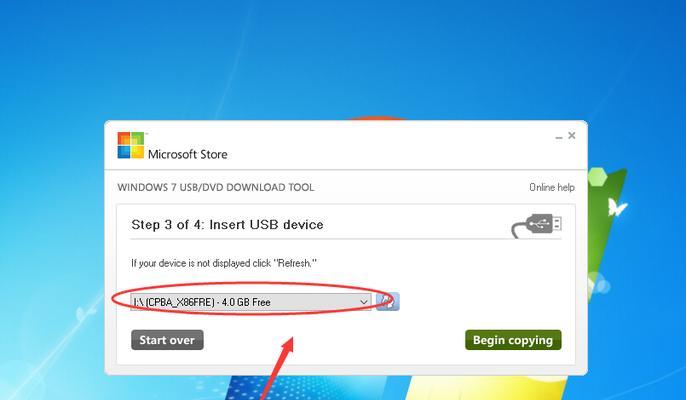
3.启动盘制作工具的界面介绍
打开所选择的启动盘制作工具后,您将看到一个简洁直观的界面。在这个界面上,您可以选择要制作启动盘的操作系统镜像文件,并设置相关的选项。
4.选择操作系统镜像文件
在启动盘制作工具的界面中,您需要选择要制作为启动盘的操作系统镜像文件。这通常是一个以.iso或.img为后缀名的文件。
5.设置启动盘选项
除了选择操作系统镜像文件外,您还可以设置一些启动盘选项,例如分区方案、文件系统等。这些选项可以根据您的需求进行自定义。
6.检查和确认设置
在进行制作之前,确保您已经仔细检查了所做的设置,并确认一切都符合您的需求。这可以避免不必要的错误和麻烦。
7.开始制作启动盘
当您确认所有设置后,可以点击制作按钮开始制作启动盘。此时,工具软件将会开始将操作系统镜像文件写入USB闪存驱动器,并进行相关的分区和格式化操作。
8.等待制作完成
制作启动盘的过程可能需要一些时间,具体时间取决于您所选择的操作系统镜像文件的大小和您的计算机性能。请耐心等待直到制作完成。
9.测试启动盘
一旦制作完成,您可以重新启动您的计算机,并通过按下特定的启动键进入引导菜单。从引导菜单中选择USB启动盘,如果您能够成功进入操作系统安装或修复界面,则表明启动盘制作成功。
10.疑难解答
如果在测试启动盘时遇到任何问题,请确保您已按照教程的指导进行操作。同时,您可以参考相关的文档和技术支持论坛,寻求帮助解决问题。
11.启动盘的其他用途
除了用于操作系统的安装和修复之外,启动盘还可以用于数据恢复、病毒清除和硬件测试等其他用途。这使得它成为计算机维护和故障排查的有力工具。
12.定期更新启动盘
由于操作系统和相关工具的更新迭代较快,建议定期更新您的启动盘,以确保其包含最新的功能和安全性。
13.注意事项与风险提示
在制作和使用USB启动盘时,请注意以下事项:备份重要数据、选择可靠的启动盘制作工具、避免使用盗版操作系统镜像文件等。同时,制作启动盘也存在一定的风险,因此请谨慎操作。
14.其他制作方法
除了本文介绍的制作方法外,还有其他不同的制作方法可供选择。这些方法可能适用于特定的操作系统或特定的需求。
15.制作一个属于自己的启动盘
制作一个可启动的USB启动盘可以帮助您轻松处理计算机操作系统安装和修复等问题。只需按照本教程中详细的步骤进行操作,您就可以制作一个属于自己的USB启动盘,并享受其带来的便利和效益。
通过本文的教程,我们学习了如何制作一个可启动的USB启动盘。这个过程需要准备所需材料、下载并安装启动盘制作工具、选择操作系统镜像文件、设置启动盘选项、检查和确认设置、开始制作启动盘等步骤。同时,我们还了解到了USB启动盘的其他用途和注意事项。希望本文能帮助您轻松制作属于自己的USB启动盘,并在需要时发挥其作用。

















