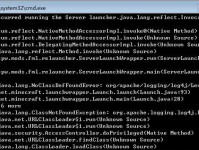在使用Mac电脑的过程中,有些用户可能需要安装双系统,以便能够同时享受MacOS和其他操作系统的优点。本文将为大家提供一份详细的教程,教你如何使用U盘来安装双系统,并同时享受两个操作系统的便利。
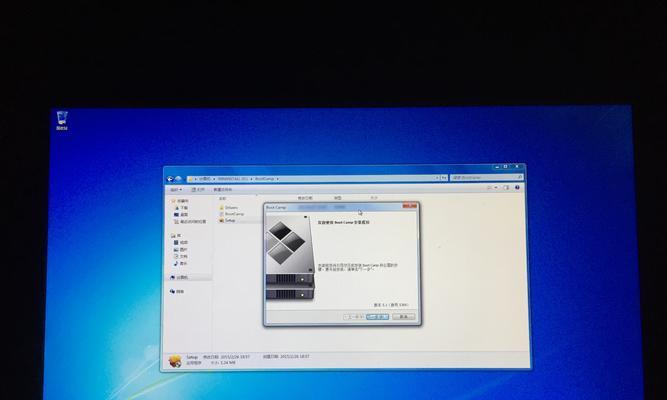
准备工作
1.检查硬件兼容性
在开始安装之前,先确保你的Mac电脑硬件兼容其他操作系统。去官方网站或相关社区查找你的Mac型号是否支持双系统安装。

2.下载操作系统镜像文件
根据你希望安装的操作系统版本,从官方网站下载对应的镜像文件。确保文件是可引导的。
3.获取一个空白U盘
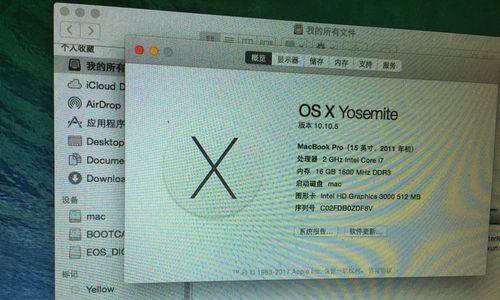
准备一个至少容量为8GB的空白U盘,并确保其中没有重要数据。安装过程中会将U盘格式化,所以提前备份好U盘中的数据。
4.安装引导工具
下载并安装一个可用于制作引导U盘的工具,如UNetbootin或Etcher。
制作引导U盘
1.运行引导工具
打开已经安装好的引导工具,准备进行U盘制作。
2.选择操作系统镜像文件
在引导工具中选择你之前下载的操作系统镜像文件。确保选择的文件是正确的,否则可能导致安装失败。
3.选择U盘
在引导工具中选择你准备的空白U盘作为目标设备。
4.开始制作
点击开始或制作按钮,等待引导工具将镜像文件写入U盘。这个过程可能需要一些时间,请耐心等待。
安装双系统
1.重启Mac电脑
将制作好的引导U盘插入Mac电脑,并重启电脑。
2.进入引导界面
在Mac重启时,按住Option(或Alt)键,直到出现引导界面。在界面中选择U盘作为启动设备。
3.安装操作系统
进入引导界面后,按照操作系统安装界面的提示进行安装。根据个人需求,选择合适的分区和设置。
4.完成安装
等待操作系统安装完毕,并按照提示重启电脑。此时你已经成功在Mac上安装了双系统。
调整启动项顺序
1.进入MacOS
重启Mac电脑后,按住Option(或Alt)键进入引导界面。选择MacOS启动。
2.调整启动项顺序
在MacOS中,打开“系统偏好设置”>“启动磁盘”。选择你想要默认启动的操作系统,并将其设为首选。
3.保存设置
点击“锁定”按钮以保存设置,并重启电脑。从此以后,你的Mac电脑将会默认启动你选择的操作系统。
安装完成
通过本文提供的步骤,你已经成功在Mac上使用U盘安装了双系统。现在你可以随时切换操作系统,享受两个不同系统带来的便利和功能。记得备份重要数据,并谨慎操作,以免损坏硬件或丢失数据。祝你使用愉快!