在日常使用电脑的过程中,有时我们需要重新安装操作系统。而传统的方式通常是通过U盘来进行系统安装。然而,联想电脑的UEFI引导方式不太适用于使用U盘进行系统安装。本文将详细介绍如何利用联想UEFI进行无U盘安装系统的方法,帮助读者轻松解决这一问题。
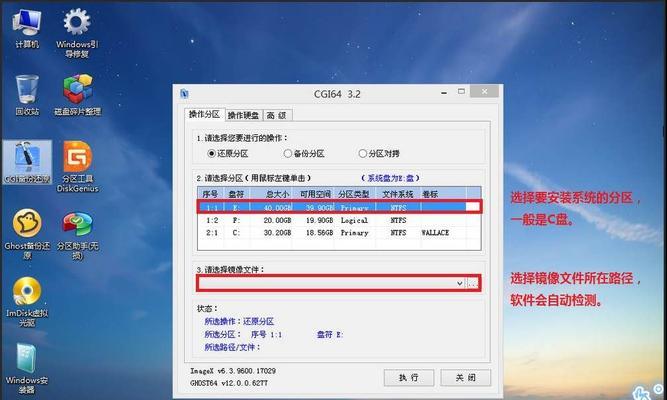
1.准备工作
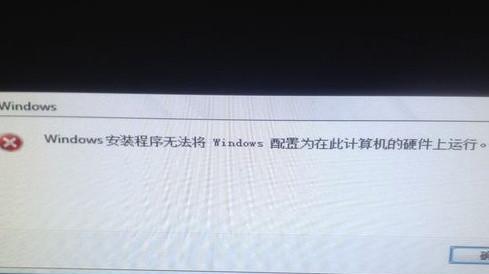
在开始操作之前,我们需要准备好一台联想电脑、一个可用的系统镜像文件和一个可以写入U盘的工具。
2.进想UEFI设置界面
重启联想电脑,按下相应的按键(通常是F2或Delete键)进入UEFI设置界面。
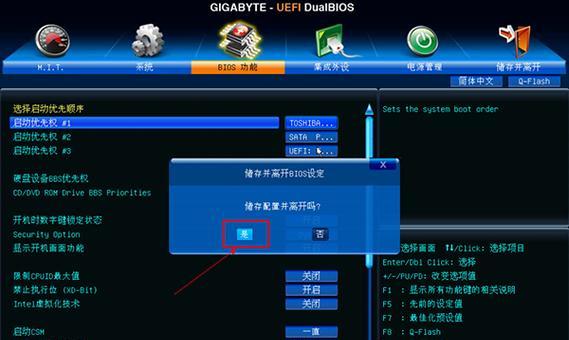
3.查找“Boot”选项
在UEFI设置界面中,找到“Boot”选项,我们将在这里进行相关设置。
4.关闭“SecureBoot”
由于我们要使用非官方的系统镜像文件进行安装,需要先关闭“SecureBoot”选项,以允许安装非签名的操作系统。
5.设置启动顺序
在“Boot”选项中,找到“BootMode”或类似的选项,将其设置为“LegacySupport”或“LegacyOnly”,以便启用旧版UEFI引导模式。
6.设置UEFI启动项
回到“Boot”选项界面,找到“UEFIBoot”或类似的选项,我们将在这里设置系统的UEFI启动项。
7.添加新的UEFI启动项
在“UEFIBoot”选项中,找到“AddNewBootOption”或类似的选项,点击进入添加新的UEFI启动项。
8.配置新的UEFI启动项
为新的UEFI启动项设置一个名称,并选择安装系统所在的设备(通常是硬盘)作为引导目标。
9.保存并退出UEFI设置界面
完成新的UEFI启动项配置后,保存设置并退出UEFI设置界面。
10.进想UEFI启动菜单
重启联想电脑,按下相应的按键(通常是F12键)进想UEFI启动菜单。
11.选择新的UEFI启动项
在联想UEFI启动菜单中,找到我们刚刚配置的新的UEFI启动项,并选择它作为启动选项。
12.开始安装系统
选择新的UEFI启动项后,电脑将会从系统镜像文件所在的设备启动,进入系统安装界面,然后我们可以按照常规方法进行系统安装。
13.完成系统安装
按照系统安装界面的提示,完成系统的安装过程。
14.恢复UEFI设置
在系统安装完成后,我们需要重新进入UEFI设置界面,将之前关闭的“SecureBoot”选项重新打开,并将启动顺序恢复为默认。
15.
通过以上步骤,我们成功利用联想UEFI进行了无U盘安装系统的操作,解决了传统方式不适用的问题,为我们带来了更多的便利。
利用联想UEFI进行无U盘安装系统是一种实用的方法,通过设置UEFI启动项和选择相应的引导设备,我们可以轻松地完成系统的安装。相信本文所提供的教程能够帮助读者顺利进行无U盘安装系统,提高使用电脑的效率。

















