当电脑系统崩溃或遇到严重问题时,通过U盘启动恢复系统可以是一种快速而有效的解决方法。本文将详细介绍如何使用U盘启动恢复电脑系统的步骤和注意事项,帮助您快速解决系统问题,让电脑重新焕发生机。

准备一枚可用的U盘
在开始操作之前,首先需要准备一枚容量足够大且可用的U盘。推荐使用16GB或32GB的U盘,确保有足够的空间来存储系统恢复文件。
下载系统恢复文件
访问电脑厂商官方网站或Microsoft官网,根据您的电脑型号和操作系统版本,下载相应的系统恢复文件。将下载的文件保存到一个易于找到的文件夹中。

格式化U盘
插入U盘后,打开“我的电脑”,找到U盘的盘符。右击该盘符,选择“格式化”,确保文件系统选择为FAT32,并将U盘命名为一个易于辨认的名称。
创建可引导的U盘
打开一个支持创建可引导U盘的工具,如Rufus或UltraISO。选择U盘作为目标设备,导入之前下载的系统恢复文件,并根据软件提供的指导操作创建可引导的U盘。
重启电脑并进入BIOS设置
将U盘插入电脑,并重启电脑。在开机过程中,按下相应的按键(通常是F2、F10或Del键)进入BIOS设置界面。
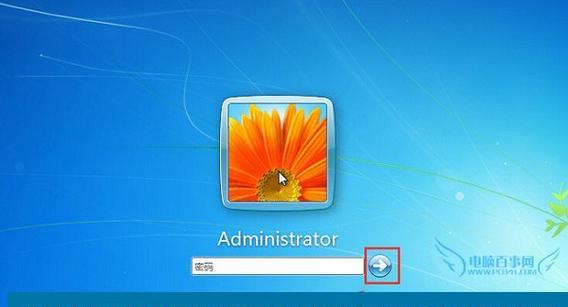
调整启动顺序
在BIOS设置界面中,找到“Boot”或“启动”选项,并调整启动顺序,将U盘放在第一位。保存设置后,退出BIOS设置界面。
重启电脑并进入恢复模式
重启电脑后,系统将自动从U盘启动。根据屏幕上的提示,选择“恢复模式”或“修复系统”等选项,进入系统恢复界面。
选择系统恢复方式
在系统恢复界面中,根据您的需求选择不同的系统恢复方式。可以选择完全恢复系统、还原到特定时间点或进行系统修复等选项。
按照提示进行操作
根据系统恢复界面上的提示,进行相应的操作。可能需要选择目标恢复分区、确定恢复文件位置等。请确保操作前备份重要数据,以免意外丢失。
等待系统恢复完成
系统恢复过程可能需要一些时间,请耐心等待。期间请勿进行其他操作或拔出U盘,以免导致系统恢复失败。
重新启动电脑
当系统恢复完成后,电脑将自动重新启动。如果一切顺利,您将看到系统界面重新出现,电脑已成功恢复。
检查系统功能
重新启动后,请检查电脑系统的各项功能是否正常运行。如发现异常,请及时寻求技术支持或重复以上步骤进行系统恢复。
删除U盘中的系统恢复文件
系统恢复完成后,可以删除U盘中的系统恢复文件,释放空间并确保数据安全。
定期备份重要数据
为避免日后遇到系统问题时数据丢失的风险,建议定期备份重要数据。这样,在系统恢复时,您可以更加安心。
U盘启动恢复电脑系统:快速解决问题的有效方法
通过使用U盘启动恢复电脑系统,我们可以迅速解决电脑系统出现的各种问题。无论是系统崩溃、病毒感染还是其他故障,这一方法都能够帮助我们快速恢复电脑功能。记住本文所介绍的步骤和注意事项,并定期备份重要数据,您将能够更好地应对电脑系统问题,确保电脑始终处于最佳状态。

















