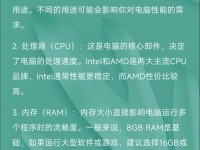在某些特定的工作环境或使用需求下,可能需要在Mac电脑上安装Windows7系统。本文将为您提供一份详细的教程,帮助您在Mac上成功安装Windows7系统,让您能够在同一台设备上享受Mac和Windows两种操作系统的便利。
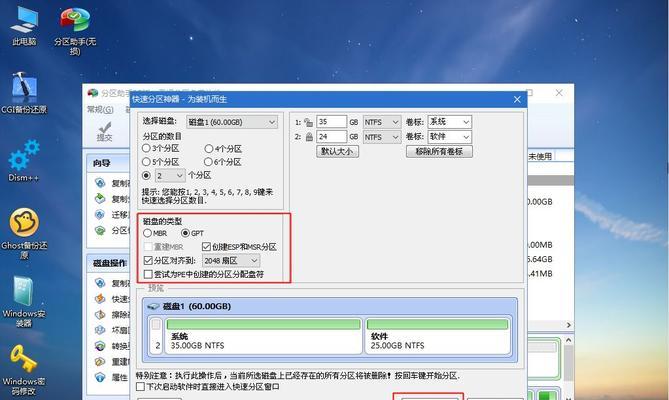
1.确认Mac设备的兼容性与配置
在开始安装Windows7系统之前,首先需要确保您的Mac设备兼容Windows7系统,并具备满足系统要求的硬件配置。可前往官方网站或相关论坛查询您的Mac型号是否支持安装Windows7,并了解具体的硬件要求。
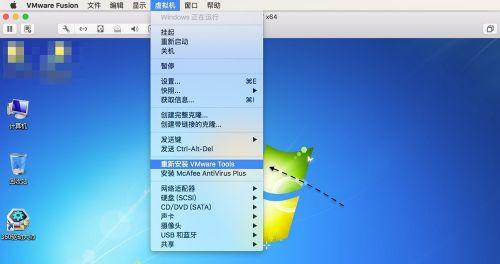
2.准备所需的物品和文件
在安装过程中,您需要准备以下物品和文件:一台Mac电脑、一份Windows7安装光盘或ISO镜像文件、一个可靠的USB闪存驱动器(至少8GB)以及一个空闲的分区用于安装Windows7。
3.创建启动盘
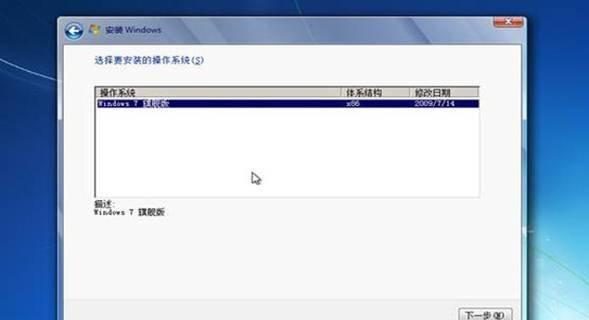
将USB闪存驱动器插入Mac电脑后,打开“磁盘工具”应用程序,选择USB闪存驱动器并格式化为“MS-DOS(FAT)”格式。接下来,在终端中输入命令创建启动盘:sudo/Applications/Install\macOS\Mojave.app/Contents/Resources/createinstallmedia--volume/Volumes/USB--nointeraction。
4.调整分区大小
打开“磁盘工具”应用程序,选择Mac硬盘并调整分区大小,为Windows7系统腾出足够的空间。点击“分区”选项卡,点击“+”按钮添加一个新的分区,并设置合适的大小。
5.安装引导引导程序
重新启动Mac电脑,按住Option键直到出现可供选择的启动磁盘列表。选择启动盘中的“引导引导程序”,然后按照屏幕上的指示安装引导引导程序。
6.安装Windows7系统
重新启动Mac电脑,按住Option键直到出现可供选择的启动磁盘列表。选择启动盘中的Windows7安装光盘或ISO文件,并按照屏幕上的指示进行安装。
7.配置Windows7系统
在安装过程中,您需要根据提示进行一些基本设置,如选择安装语言、时区、键盘布局等。在分区选择界面,选择之前调整大小的空闲分区,并进行格式化和分区。
8.安装BootCamp驱动程序
安装完Windows7系统后,重新启动电脑,并插入之前准备的USB闪存驱动器。打开“设备管理器”,选择“其他设备”下的未安装驱动程序,右键点击并选择“更新驱动程序”,然后选择USB闪存驱动器中的BootCamp驱动程序进行安装。
9.更新Windows7系统
完成驱动程序的安装后,连接到互联网并更新Windows7系统,以确保系统的安全性和稳定性。点击“开始”按钮,选择“所有程序”中的“WindowsUpdate”进行系统更新。
10.安装常用软件和驱动程序
根据个人需求,在Windows7系统中安装所需的常用软件和驱动程序,以满足工作和娱乐的需要。可前往官方网站或相关软件平台下载并安装所需的软件和驱动程序。
11.配置双系统启动选项
在完成Windows7系统的安装和配置后,重新启动Mac电脑。按住Option键直到出现可供选择的启动磁盘列表,选择其中一个系统作为默认启动选项,或者在“系统偏好设置”中配置启动磁盘顺序。
12.解决常见问题和故障排除
在使用双系统过程中,可能会遇到一些问题和故障。您可以通过查阅相关的教程和资料来解决这些问题,或者寻求专业技术支持。
13.定期维护和更新
为了保持双系统的稳定性和安全性,建议定期对Windows7系统进行维护和更新。定期检查系统更新、杀毒软件和硬件驱动程序,以确保系统的正常运行。
14.数据备份与恢复
在进行系统维护和更新前,务必定期备份重要的数据和文件。在不确定的操作中,也建议先备份数据以防万一。如遇到系统崩溃或数据丢失,可以通过备份恢复数据。
15.尝试其他操作系统
在成功安装Windows7系统后,您还可以尝试安装其他操作系统,如Windows10或Linux发行版,以满足不同的使用需求和体验多种操作系统的乐趣。
通过本文提供的详细教程,您可以在Mac电脑上成功安装Windows7系统,并享受Mac和Windows两种操作系统的便利。在安装过程中,请务必注意备份重要数据,并保持系统的定期维护和更新,以确保系统的稳定性和安全性。希望本文对您有所帮助!