在某些情况下,我们可能需要在Mac电脑上同时安装Windows7操作系统,以便能够运行一些只支持Windows的应用程序或游戏。本文将详细介绍如何在Mac上安装Windows7双系统。
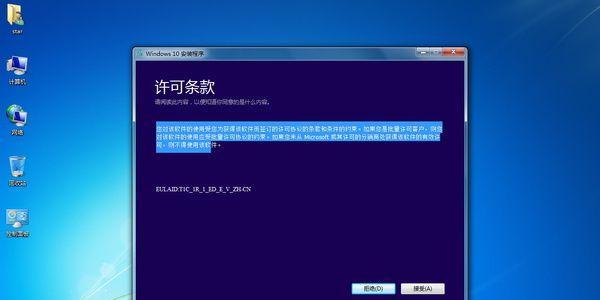
1.准备工作:

在开始之前,确保你已经备份了Mac上的所有重要数据,并确保你有一份可靠的Windows7安装光盘或ISO镜像文件。
2.磁盘分区:
我们需要在Mac上为Windows7创建一个独立的分区。打开“磁盘工具”应用程序,选择你的硬盘,并点击“分区”选项。点击“+”按钮添加一个新的分区。
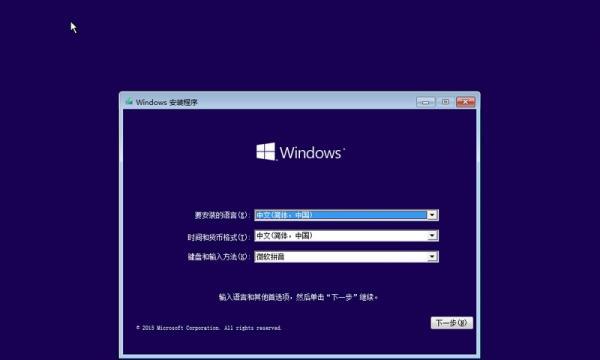
3.调整分区大小:
调整分区大小以腾出足够的空间给Windows7。确保新分区的大小满足Windows7的最低系统要求,一般建议至少为50GB。
4.下载BootCamp助理:
打开“应用程序”文件夹,在其中找到并打开“实用工具”文件夹,然后运行“BootCamp助理”。
5.创建Windows7安装盘:
在BootCamp助理中,选择“创建Windows7安装盘”选项,并按照提示将Windows7安装光盘或ISO文件导入。
6.安装Windows7:
将准备好的Windows7安装盘插入Mac,并重启电脑。按住“Option”键选择从Windows安装光盘启动,然后按照安装向导逐步进行。
7.安装BootCamp驱动程序:
在Windows7安装完成后,Mac会自动重启。在Windows7系统中,运行刚刚创建的BootCamp驱动程序安装盘,并按照提示完成驱动程序的安装。
8.配置双系统启动顺序:
重启Mac,在启动时按住“Option”键,选择你想要启动的操作系统。如果你希望默认启动Windows7,可以在“系统偏好设置”中进行设置。
9.更新Windows7:
在成功安装Windows7并配置好双系统启动后,务必及时更新Windows7系统以确保最新的安全性和稳定性。
10.备份重要文件:
为了避免意外情况造成数据丢失,建议定期备份重要文件到外部硬盘或云存储服务。
11.虚拟机选项:
如果你只是偶尔需要访问Windows应用程序,可以考虑使用虚拟机软件,如ParallelsDesktop或VMwareFusion,在Mac上运行Windows7。
12.注意事项:
安装双系统后,需要注意合理安排硬盘空间,避免空间不足导致系统运行缓慢。同时,定期进行磁盘清理和优化也是必要的。
13.卸载Windows7:
如果你不再需要Windows7双系统,可以通过BootCamp助理来卸载Windows7并恢复到单系统状态。
14.寻求帮助:
如果在安装过程中遇到任何问题,可以参考Apple的官方支持文档或寻求专业技术人员的帮助。
15.小结:
通过本文的指南,你应该能够在Mac上顺利地安装Windows7双系统,并享受到更多应用程序和游戏的便利性。记得谨慎操作,并经常备份重要数据,以确保系统的稳定性和数据的安全性。
通过这个详细的教程,你应该已经了解了如何在Mac上安装Windows7双系统。无论是工作还是娱乐,这将为你提供更多灵活性和选择。记住按照步骤进行,并随时备份重要数据。祝你成功安装双系统!

















