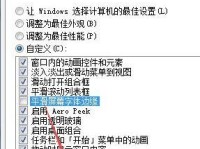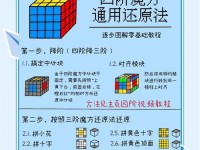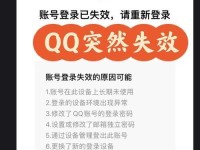在使用USB设备时,有时会遇到USB写保护的问题,即无法进行数据写入或删除。这对于需要频繁修改或删除文件的用户来说是非常不便的。然而,幸运的是,我们可以利用USBBOOT工具来轻松地解决这个问题。本文将详细介绍使用USBBOOT去除USB写保护的步骤和注意事项。
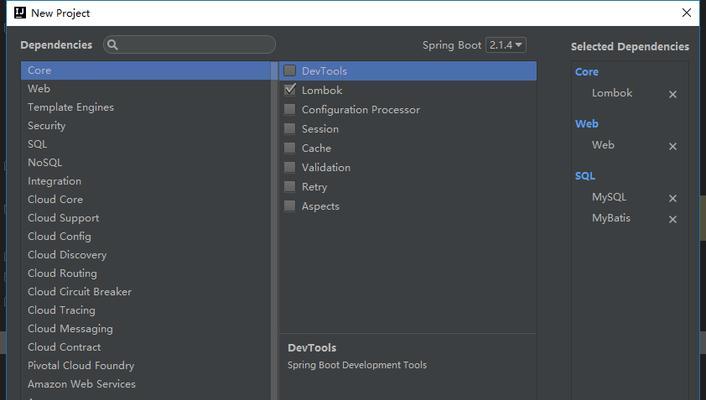
1.下载USBBOOT工具
在第一步中,我们需要从官方网站或可信的软件下载网站下载USBBOOT工具。确保选择可靠的来源以防止下载到恶意软件。
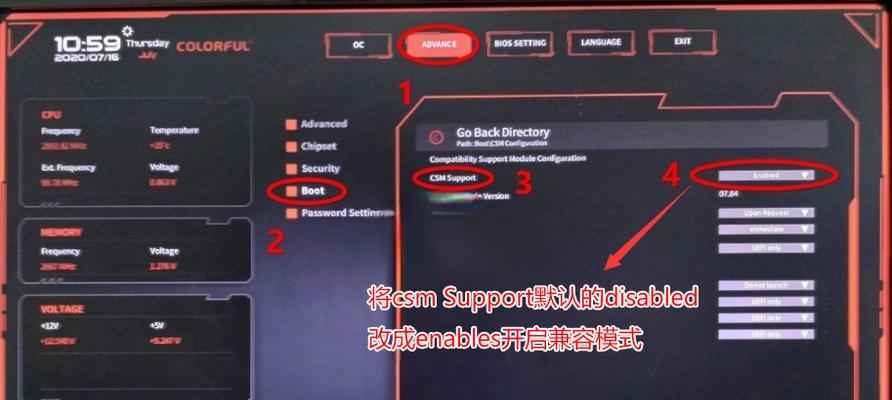
2.运行USBBOOT工具
下载完成后,打开USBBOOT工具,并将需要去除写保护的USB设备插入电脑。等待电脑识别到该设备并显示在工具界面上。
3.选择USB设备
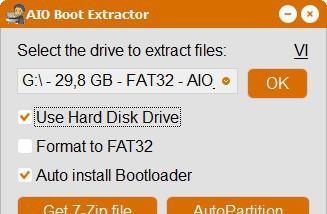
在USBBOOT工具界面上,从设备列表中选择需要去除写保护的USB设备。确保选中正确的设备,以免对错误的设备进行操作。
4.打开“写保护”选项
在USBBOOT工具界面上,找到并打开“写保护”选项。这个选项通常位于工具界面的顶部或侧边栏位置。
5.检查写保护状态
在“写保护”选项打开后,工具界面将会显示USB设备的写保护状态。确保它显示为“开启”或“已激活”,表示写保护已经启用。
6.关闭写保护
为了去除USB设备的写保护,我们需要关闭该选项。在“写保护”选项下,将其切换至“关闭”或“未激活”状态。
7.保存更改
关闭写保护选项后,我们需要点击“保存”或类似按钮来应用更改。此时,USBBOOT工具将会开始处理并去除USB设备的写保护。
8.等待处理完成
一旦保存更改后,USBBOOT工具将自动进行处理。这个过程可能需要一些时间,具体时间取决于设备的容量和性能。
9.检查结果
处理完成后,USBBOOT工具界面将会显示一个成功或失败的提示。如果成功,则说明USB设备的写保护已经成功去除。
10.重新连接设备
为了使更改生效,我们需要断开并重新连接USB设备。在断开和重新连接之后,我们可以尝试进行写入或删除文件的操作。
11.重新插入设备
如果之前的操作没有成功去除USB设备的写保护,我们可以尝试将其从电脑上拔下,然后重新插入。有时重新插入设备会解决写保护问题。
12.检查USB设备设置
在某些情况下,USB设备本身可能带有写保护开关或功能。我们可以检查设备的说明书或从厂商网站上获取更多信息。
13.更换USB设备
如果以上方法都没有解决USB写保护的问题,那么很可能USB设备本身存在硬件故障。在这种情况下,更换一个新的USB设备可能是最佳的解决方案。
14.寻求专业帮助
如果您对计算机和USB设备不太熟悉,或者以上方法均未解决写保护问题,我们建议寻求专业人员的帮助。他们可以提供更专业的指导和解决方案。
15.注意事项与安全性
在进行以上操作时,请确保已备份重要的USB设备数据,以防意外数据丢失。此外,从可靠的来源下载软件以确保计算机和数据的安全性。
使用USBBOOT工具可以轻松去除USB设备的写保护,让我们能够自由地进行数据写入和删除。然而,在操作过程中需要小心谨慎,并确保从可信的来源下载软件以确保计算机和数据的安全性。如果以上方法无法解决问题,建议寻求专业帮助。希望本文对您解决USB写保护问题提供了帮助。