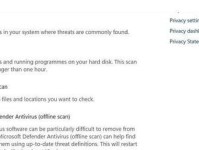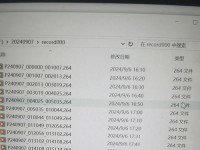在现代社会中,电脑已经成为人们生活和工作中不可或缺的工具。然而,随着时间的推移,我们的电脑可能会变得越来越慢,甚至出现各种问题。此时,重新安装操作系统是一个不错的选择。而使用U盘启动安装系统是一种快速、方便的方式,本文将详细介绍如何在联想电脑上使用U盘启动安装系统的步骤。
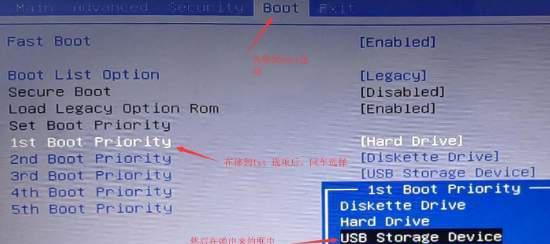
一、检查U盘和电脑兼容性
在使用U盘启动安装系统前,首先要确保U盘和电脑是兼容的。插入U盘后,打开“我的电脑”,查看U盘是否显示正常。
二、备份重要文件
在进行系统安装之前,一定要备份重要文件。这是因为安装系统会清除所有数据,包括已保存的文件和程序。
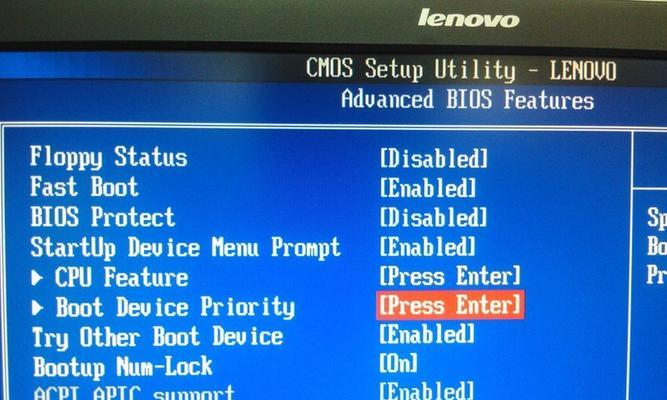
三、下载操作系统镜像文件
在进行U盘启动安装系统前,需要先下载相应的操作系统镜像文件。可以从官方网站上下载最新版本的操作系统,并确保下载的文件是可启动的。
四、格式化U盘
使用U盘启动安装系统之前,必须将U盘格式化为FAT32格式。打开“我的电脑”,右键点击U盘,选择“格式化”,然后选择FAT32格式进行格式化。
五、创建可引导U盘
使用专业的U盘制作工具,将下载的操作系统镜像文件写入U盘,创建一个可引导的U盘。确保操作正确并耐心等待写入过程完成。
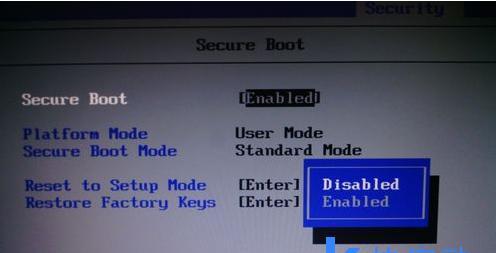
六、设置电脑启动项
打开联想电脑的BIOS设置界面,进入“启动”选项,将U盘设置为第一启动项。保存设置并退出BIOS。
七、重启电脑
重新启动联想电脑,按照提示按下F12或者其他快捷键进入启动项选择界面。
八、选择U盘启动
在启动项选择界面上,选择U盘作为启动设备,按下回车键确认。此时,联想电脑将从U盘启动。
九、进入系统安装界面
等待一段时间后,联想电脑将进入操作系统安装界面。根据提示选择语言、时区等设置,并点击下一步。
十、选择安装类型
根据个人需求选择“全新安装”或“升级安装”等安装类型,然后点击下一步。
十一、选择安装位置
在安装位置界面上,选择安装系统的磁盘分区,并点击下一步。如果需要新建分区,可以在此步骤进行。
十二、开始安装系统
点击“开始安装”按钮,联想电脑将开始安装选定的操作系统。等待安装过程完成。
十三、系统设置
在系统安装完成后,根据提示进行进一步的设置,如输入用户名和密码等。完成设置后,点击完成。
十四、更新驱动程序和软件
安装系统后,必要时需要更新驱动程序和软件。可以访问联想官方网站下载最新版本的驱动程序和软件。
十五、恢复个人文件
在完成系统安装和设置后,可以将之前备份的重要文件恢复到电脑中,以保留个人数据。
通过本文所介绍的步骤,您可以轻松地使用U盘启动安装系统,并在联想电脑上进行操作系统的重新安装。通过备份重要文件、下载操作系统镜像文件、创建可引导U盘、设置启动项以及进行系统安装和设置等步骤,您可以让您的电脑重新焕发活力,提升使用体验。