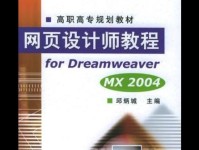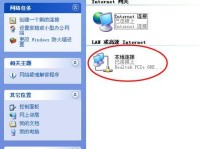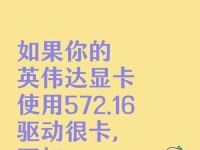蓝牙音箱是现代生活中常见的音频输出设备之一,它可以与手机、电脑等设备进行无线连接,提供高质量的音频体验。而对于使用Win7系统的用户来说,如何正确连接蓝牙音箱可能会有一些疑惑。本文将为大家介绍在Win7电脑上连接蓝牙音箱的教程,帮助大家享受无线音乐的乐趣。
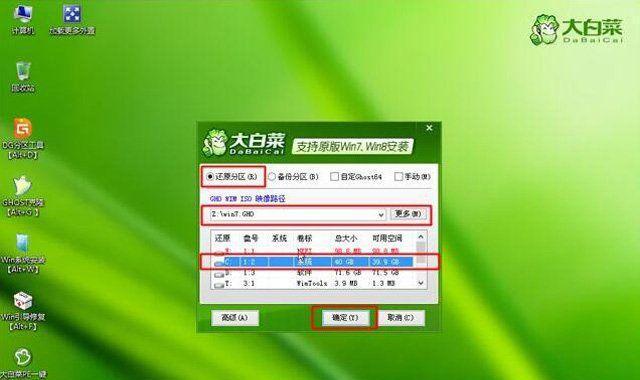
文章目录:
1.确认Win7系统版本及设备蓝牙功能
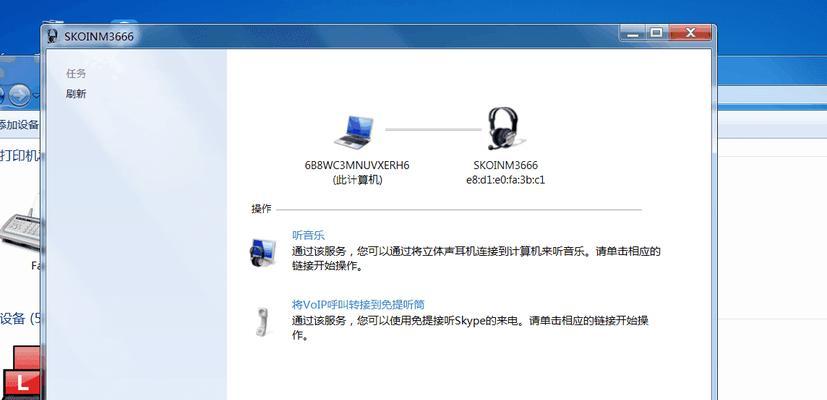
我们需要确认自己的Win7电脑是否支持蓝牙功能,以及系统版本是否符合要求。在Win7系统中,点击“开始”菜单,选择“控制面板”,然后点击“设备管理器”,在设备管理器窗口中找到“蓝牙”选项,确认是否有可用的蓝牙适配器。
2.打开蓝牙设置并启用蓝牙功能
在确认设备具备蓝牙功能后,我们需要打开Win7电脑的蓝牙设置。点击“开始”菜单,选择“控制面板”,再点击“设备和打印机”,找到蓝牙设备选项,并确保蓝牙功能已启用。
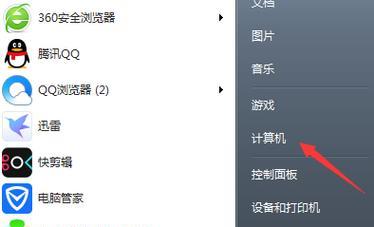
3.设置蓝牙音箱为可检测模式
要让Win7电脑能够发现并连接蓝牙音箱,我们需要将音箱设置为可检测模式。根据音箱的具体型号,通常需要按住音箱上的特定按钮或组合按键,进入可检测模式。
4.打开Win7电脑的蓝牙设备搜索功能
在Win7电脑上,我们需要打开蓝牙设备搜索功能,以寻找附近的蓝牙设备。在“设备和打印机”窗口中,点击“添加设备”,系统会自动开始搜索周围的蓝牙设备。
5.选择并连接蓝牙音箱
当Win7电脑搜索到附近的蓝牙设备后,我们需要选择并连接我们想要连接的蓝牙音箱。在设备列表中找到音箱设备,点击“配对”,系统会提示输入配对码,根据音箱的说明书输入正确的配对码完成连接。
6.确认连接成功并进行音频设置
当Win7电脑成功连接到蓝牙音箱后,我们需要确认连接是否成功,并进行一些音频设置以确保音箱可以正常工作。在系统托盘的音量图标上右键点击,选择“播放设备”,在弹出的列表中找到已连接的蓝牙音箱,将其设置为默认播放设备。
7.测试音箱是否正常工作
为了确保蓝牙音箱已正确连接到Win7电脑并可以正常工作,我们需要进行一次音频测试。打开任意音频文件或音乐播放器,在播放过程中检查音量是否正常、声音是否清晰,以及是否有任何干扰或断续现象。
8.遇到问题时的故障排除
在连接蓝牙音箱时,有时可能会遇到一些问题,例如无法搜索到蓝牙设备、配对失败等。在遇到问题时,我们可以尝试重新启动蓝牙设备、重置蓝牙设置、更新蓝牙驱动程序等方式进行故障排除。
9.蓝牙音箱连接的注意事项
在连接蓝牙音箱时,我们需要注意一些细节,以确保连接的稳定性和音质的表现。例如,保持电脑与音箱之间的距离不要过远、避免干扰源附近使用蓝牙设备等。
10.其他Win7系统版本的连接方法
除了上述介绍的连接方法,不同版本的Win7系统可能会有略微不同的操作方式。如果上述方法在你的系统上不适用,可以通过查阅相关文档或搜索互联网来寻找适用于你的具体系统版本的连接方法。
11.蓝牙音箱与Win7电脑的适用范围
虽然大部分蓝牙音箱都可以与Win7电脑进行连接,但仍然需要注意一些兼容性问题。例如,一些较旧的音箱可能不支持最新的蓝牙协议,而某些低配的Win7电脑可能没有蓝牙功能。
12.蓝牙音箱连接后的使用建议
连接成功后,我们可以享受到无线音乐带来的便利和舒适。同时,为了保持音箱和电脑的连接稳定,建议我们在使用过程中避免过多的物理障碍、及时更新蓝牙驱动程序等。
13.连接多个蓝牙音箱的方法
有些用户可能想要连接多个蓝牙音箱以实现更好的音频效果,如立体声或环绕音效。在Win7系统上,可以通过添加多个蓝牙设备并同时连接它们来实现这一目的。
14.蓝牙音箱连接的优势与劣势
虽然蓝牙音箱连接提供了无线的便利性,但也存在一些劣势。例如,蓝牙连接的稳定性可能不如有线连接、传输速率可能较慢等。我们需要权衡利弊并选择适合自己的连接方式。
15.蓝牙音箱连接教程的
通过本文的教程,我们学习了在Win7电脑上连接蓝牙音箱的方法及注意事项。通过正确的操作和设置,我们可以轻松地享受无线音乐带来的便利和乐趣,让生活更加丰富多彩。