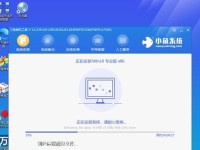在开发Java应用程序时,需要安装JavaDevelopmentKit(JDK)以便编译和运行Java代码。本文将向您展示如何在Windows10上安装JDK,并配置相应的环境变量,以便在任何地方都可以轻松地使用JDK。
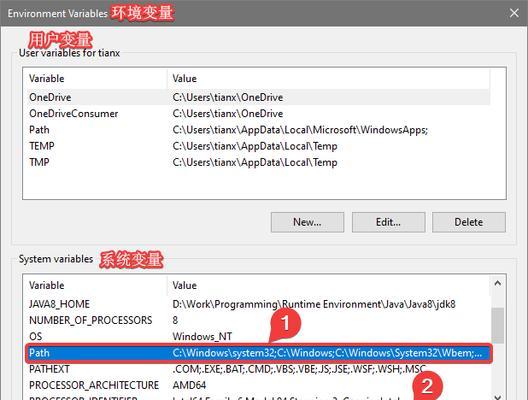
下载JDK安装包
为了安装JDK,首先需要下载JDK安装包。在Oracle官方网站上,您可以找到适用于Windows10的最新版本的JDK安装包。请确保选择与您的操作系统相匹配的正确版本。
运行安装程序
下载完成后,双击JDK安装包以运行安装程序。根据提示,选择安装路径并开始安装。

设置安装路径
在安装程序的界面上,您可以选择JDK的安装位置。建议将其安装在默认位置,这样可以方便后续的环境配置。
完成安装
等待安装程序完成JDK的安装过程。一旦安装完成,您将看到一个成功的提示信息。
配置环境变量
为了能够在任何位置都能够访问到JDK,需要配置相应的环境变量。打开“此电脑”属性,点击“高级系统设置”,然后点击“环境变量”按钮。

配置系统变量
在环境变量的对话框中,找到“系统变量”一栏,点击“新建”按钮。输入“JAVA_HOME”作为变量名,并将JDK的安装路径作为变量值。例如:C:\ProgramFiles\Java\jdk1.8.0_231
配置Path变量
在系统变量中,找到名为“Path”的变量,并点击“编辑”按钮。在变量值的末尾输入“;%JAVA_HOME%\bin”。这将把JDK的bin目录添加到系统的Path变量中。
配置完毕
点击确定按钮,关闭对话框。现在,您已经成功配置了JDK的环境变量。
验证安装
打开命令提示符或PowerShell,输入“java-version”命令。如果您能够看到JDK的版本信息,则表示安装和配置已经成功。
编写Java代码
现在,您可以在任何地方编写和运行Java代码了。打开任意文本编辑器,编写您的第一个Java程序吧!
编译Java代码
使用命令提示符或PowerShell,导航到存储Java代码的目录,并执行“javacYourProgram.java”命令来编译Java代码。
运行Java程序
编译成功后,继续在命令提示符或PowerShell中执行“javaYourProgram”命令来运行Java程序。
调试Java程序
如果您遇到了问题,可以使用集成开发环境(IDE)如Eclipse或IntelliJIDEA来调试Java程序。
升级JDK
随着时间的推移,JDK会有新的版本发布。当需要升级到新的JDK版本时,只需重复上述步骤,并将新的JDK安装包替换旧版本即可。
通过本文,您已经学会了如何在Windows10上安装JDK并配置环境变量。现在,您可以开始开发并运行Java应用程序了。祝您编程愉快!