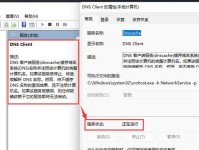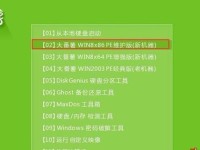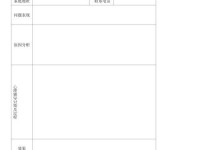在使用微星主板时,如果需要更新BIOS,使用U盘是一种简便快捷的方法。本文将详细介绍如何使用U盘来安全地更新微星主板的BIOS,帮助用户完成这一操作。
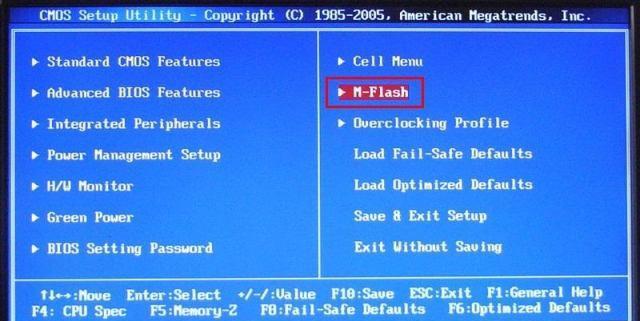
1.准备工作
在开始之前,用户需要准备一台计算机、一根空白的U盘、最新的微星主板BIOS文件以及一个可解压ZIP文件的软件。

2.下载和解压最新的BIOS文件
访问微星官方网站,在支持页面找到相应型号的主板,并下载最新的BIOS文件。将下载的文件解压到一个易于访问的位置。
3.格式化U盘
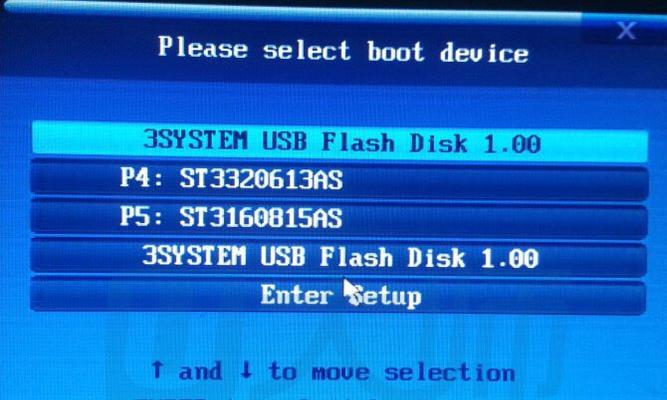
将U盘插入电脑,并在Windows资源管理器中右键点击U盘图标,选择“格式化”。在弹出的对话框中选择默认设置,并点击“开始”进行格式化。
4.将解压后的BIOS文件复制到U盘
将解压后的BIOS文件中的所有内容复制到格式化后的U盘中,确保文件完整无误。
5.进入主板设置界面
重启计算机,并在开机过程中按下指定的键进入主板设置界面。具体的按键可能因不同型号的主板而有所不同,一般为DEL或F2键。
6.找到“M-FLASH”选项
在主板设置界面中,使用键盘方向键找到“M-FLASH”选项,并按下回车键进入。
7.选择U盘作为启动设备
在“M-FLASH”界面中,使用方向键选择U盘作为启动设备,并按下回车键确认。
8.进行BIOS更新
系统将重新启动,进入U盘中的BIOS更新程序。根据屏幕上的指引,选择安装最新的BIOS文件,并开始更新。
9.等待更新完成
系统将自动进行BIOS更新过程,用户只需耐心等待。期间请勿关机或进行其他操作,以免导致更新失败。
10.更新成功提示
更新完成后,系统会显示更新成功的提示。此时可以选择退出BIOS更新程序并重启计算机。
11.恢复主板设置
重启计算机后,进入主板设置界面,并恢复出厂设置,以确保更新成功后的BIOS正常工作。
12.测试新的BIOS功能
重新启动计算机后,可以通过主板设置界面或其他相关软件来验证新的BIOS功能是否正常工作。
13.注意事项
在更新BIOS过程中,务必确保计算机连接到稳定的电源,并避免任何可能导致更新中断的操作。
14.遇到问题怎么办
如果在更新BIOS过程中遇到任何问题,比如更新失败或系统无法启动,请及时联系微星官方技术支持以获得帮助。
15.结束语
通过本文的详细教程,相信用户已经掌握了使用U盘更新微星主板BIOS的方法。记住在操作过程中要仔细,并遵循相关安全操作,以确保成功更新BIOS并提升计算机性能。