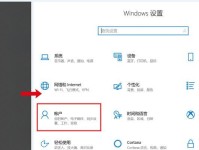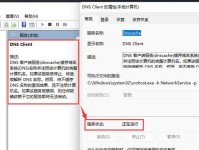作为一款设计精美、轻薄便携的笔记本电脑,MacBookAir拥有众多用户。但对于初次使用或换用MacBookAir的用户来说,可能对其开机步骤和操作系统的加载过程还不太熟悉。本文将为大家详细介绍MacBookAir开机的步骤和注意事项,帮助您快速上手。

准备就绪:准备电源适配器和合适的电源插头
在开机之前,确保您已连接好电源适配器,并将其插入MacBookAir背面的电源插口。同时,选择合适的电源插头插入电源适配器,即可为电脑提供稳定的电源。
按下电源键:位于键盘右上角的小方形按钮
通过您的手指轻按位于键盘右上角的小方形按钮,即可启动MacBookAir的开机过程。在按下电源键的瞬间,您会感到轻微的震动,表示电脑已经开始启动。

耐心等待:让操作系统加载完毕
一旦按下电源键,您需要耐心等待,直到操作系统完全加载。在这个过程中,您可能会看到屏幕上出现Apple标志和进度条。请不要关机或中途干扰加载过程,以免导致系统异常。
登录账户:输入您的密码或使用TouchID
当操作系统加载完毕后,屏幕上会显示登录界面。根据您的个人设置,您需要输入您的密码或使用MacBookAir上的TouchID进行指纹验证,以解锁电脑并进入桌面环境。
了解桌面:快速浏览各个组件和工具
一旦登录成功,您将进入MacBookAir的桌面环境。这里有各种组件和工具,如Dock、菜单栏、文件夹等。您可以通过观察和点击来了解它们的功能和用途。
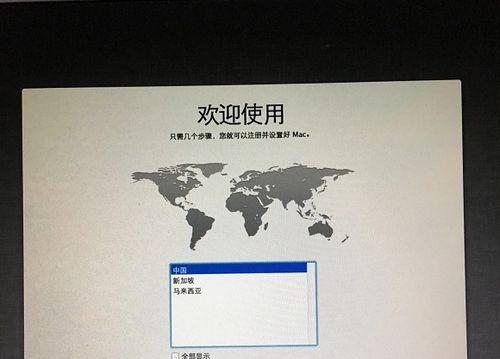
探索Dock:快速访问常用应用程序
Dock位于桌面底部,是一个方便的应用程序启动器。通过单击图标,您可以快速启动常用的应用程序,比如Safari浏览器、邮件、日历等。您还可以自定义Dock中的应用程序,以满足个人需求。
使用Spotlight:快速搜索文件和应用程序
如果您需要搜索特定的文件或应用程序,可以使用Spotlight功能。只需点击屏幕右上角的放大镜图标或按下键盘上的Command+空格键,然后输入关键字,即可快速找到所需内容。
应用程序和窗口管理:打开、最小化和关闭窗口
在MacBookAir上,您可以轻松地打开、最小化和关闭应用程序窗口。单击窗口右上角的红色按钮即可关闭窗口,点击黄色按钮即可将窗口最小化到Dock中,而点击绿色按钮则可以将窗口最大化或调整大小。
触控板手势:实现更高效的操作体验
MacBookAir的触控板支持多种手势,可以帮助您更高效地进行各种操作。比如使用捏合手势可以缩放屏幕内容,使用滑动手势可以快速切换应用程序等。熟练掌握这些手势可以提升您的工作效率。
查看系统偏好设置:个性化配置您的MacBookAir
通过点击左上角苹果图标并选择“系统偏好设置”,您可以对MacBookAir进行个性化配置。比如设置壁纸、调整声音和亮度、更改语言和地区等。根据个人需求进行调整,让您的电脑更符合您的习惯。
联网设置:连接无线网络或蓝牙设备
在使用MacBookAir之前,您可能需要连接到无线网络或蓝牙设备。通过点击菜单栏上的Wi-Fi或蓝牙图标,选择可用的网络或设备进行连接,并根据需要输入密码或进行配对操作。
更新系统和应用程序:保持最新功能和安全性
为了获得最新的功能和安全性,定期检查和更新系统以及已安装的应用程序是很重要的。通过点击左上角苹果图标并选择“软件更新”,您可以轻松检查和安装可用的更新。
备份数据:保护重要文件和信息
为了避免数据丢失,定期备份是必不可少的。MacBookAir提供了TimeMachine功能,您可以使用外部存储设备将文件、照片和其他数据备份到安全的位置。定期进行备份,以防万一。
使用帮助资源:解决常见问题和获取技巧
如果您在使用MacBookAir过程中遇到问题或需要进一步了解如何使用某些功能,可以随时访问Apple官方网站或点击菜单栏上的“帮助”选项。这些资源提供了丰富的教程和技巧,帮助您更好地使用电脑。
掌握MacBookAir的开机步骤,畅享便捷电脑体验
通过本文的介绍,相信您已经对MacBookAir的开机步骤有了清晰的了解。从准备就绪到操作系统加载完毕,每个步骤都至关重要。掌握这些步骤,您可以轻松解锁MacBookAir带来的便捷和高效电脑体验。