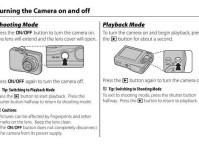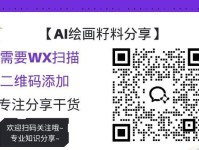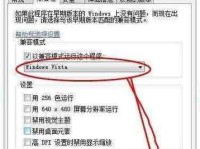在电脑系统安装过程中,ISO系统的安装是一个常见的需求。本文将介绍如何使用大白菜进行ISO系统的装载,以及详细的步骤说明和操作指南。
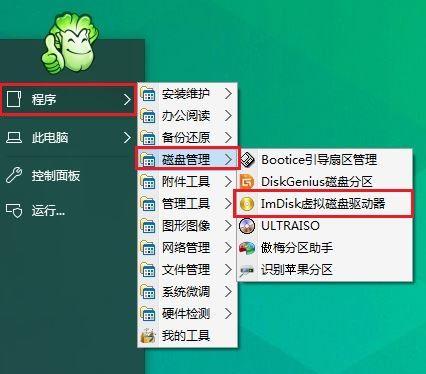
文章目录:
1.大白菜装ISO系统之前准备工作

在开始安装之前,我们需要确保已经下载了需要安装的ISO系统镜像文件,并且将其保存在一个可访问的位置。同时,大白菜软件也需要提前下载并安装在电脑上。
2.安装大白菜软件
打开大白菜软件安装包,按照提示完成安装步骤。安装完成后,启动大白菜软件。
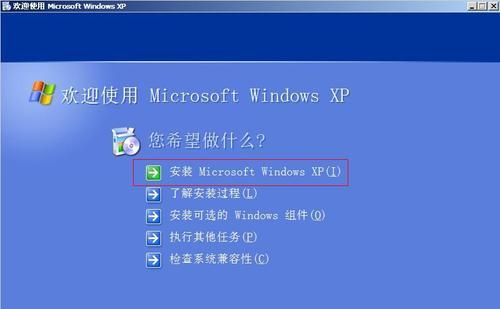
3.导入ISO系统镜像文件
在大白菜软件界面上,找到“导入镜像”选项,并点击进入。然后选择已经下载好的ISO系统镜像文件,并导入到大白菜软件中。
4.创建虚拟机
在导入ISO系统镜像文件后,我们需要创建一个虚拟机来运行该镜像。点击大白菜软件界面上的“创建虚拟机”选项,按照提示完成虚拟机的设置。
5.配置虚拟机参数
在创建虚拟机的过程中,需要设置一些参数,如虚拟机的名称、内存大小、硬盘容量等。根据自己的需求进行相应的配置,并保存设置。
6.启动虚拟机
在虚拟机创建完成后,我们可以点击“启动”按钮来启动虚拟机。此时,大白菜会加载并运行ISO系统镜像文件。
7.ISO系统安装过程
一旦虚拟机启动成功,ISO系统的安装过程就会开始。按照ISO系统的安装界面提示,选择安装语言、时区等选项,并完成其他必要的配置。
8.硬盘分区与格式化
在ISO系统安装过程中,通常需要进行硬盘分区和格式化操作。根据实际情况,选择合适的分区方案,并进行格式化。
9.系统文件复制
完成硬盘分区和格式化后,ISO系统会开始将系统文件复制到指定的硬盘分区中。这个过程可能需要一些时间,请耐心等待。
10.系统设置与个性化
系统文件复制完成后,我们可以根据个人喜好和需求对系统进行设置和个性化。如选择安装驱动程序、设置用户账号和密码等。
11.完成ISO系统安装
当所有设置和个性化操作完成后,系统会提示安装过程已经完成。此时,可以重新启动虚拟机,并进入已经安装好的ISO系统。
12.虚拟机保存与关闭
如果不需要继续使用虚拟机,可以选择保存虚拟机的状态,以便下次直接恢复到当前状态。同时,也可以选择关闭虚拟机。
13.系统更新与软件安装
一旦安装好ISO系统,我们可以根据需要进行系统更新和软件安装。通过网络连接,下载并安装所需的软件和驱动程序。
14.大白菜的其他功能与扩展
除了用于ISO系统的装载,大白菜还具有其他丰富的功能和扩展选项。例如,可以进行虚拟机的克隆、迁移和共享等操作。
15.与建议
本文详细介绍了使用大白菜装载ISO系统的步骤和操作指南。通过按照这些步骤,你可以轻松完成ISO系统的安装。使用大白菜软件可以简化整个过程,并提供更好的用户体验。建议读者在实践过程中遇到问题时,可以参考大白菜官方文档或寻求相关支持。希望本文能帮助到你!