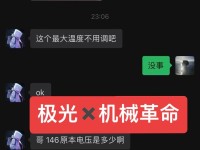随着无线网络的普及和发展,许多人选择在台式电脑上使用wifi进行上网。然而,对于一些刚接触无线网络的人来说,可能会对如何在台式电脑上使用wifi感到困惑。本文将为您详细介绍在台式电脑上使用wifi上网的方法和步骤。
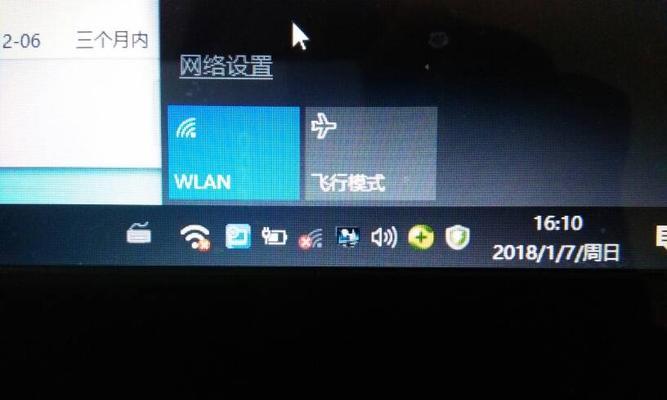
检查设备是否支持无线网络连接
确保台式电脑处于无线网络覆盖范围内
打开无线网络连接功能
搜索可用的无线网络信号
选择要连接的无线网络
输入密码进行连接
等待连接成功并获取IP地址
检查网络连接是否正常
若连接失败,尝试重新连接或重新启动设备
优化台式电脑的无线网络信号
遇到问题时尝试重启路由器或更改无线信道
保持网络安全,设置密码和防火墙
定期更新驱动程序以提高网络性能
使用网络加速软件优化网络速度
注意避免无线干扰和信号屏蔽
检查设备是否支持无线网络连接:首先要确认您的台式电脑是否具备无线网络连接的硬件支持,例如无线网卡。如果您的设备没有预装无线网卡,您需要购买并安装一个适用于您台式电脑型号的无线网卡。
确保台式电脑处于无线网络覆盖范围内:无线网络信号是有范围限制的,确保您的台式电脑与无线路由器之间的距离不超过信号范围,以保证稳定的无线连接。
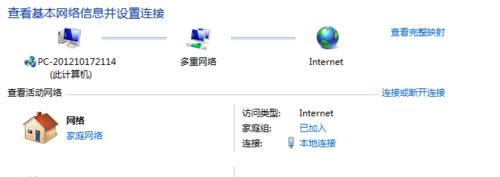
打开无线网络连接功能:在台式电脑上找到并打开无线网络连接功能开关或按键。这个开关通常位于键盘上方的F键行或电脑底部的侧面。
搜索可用的无线网络信号:点击任务栏右下角的网络图标,选择“搜索可用的无线网络”选项,系统将自动搜索附近的无线网络信号。
选择要连接的无线网络:在搜索结果列表中找到您要连接的无线网络,并点击选中它。
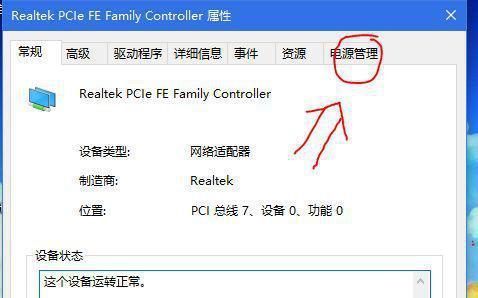
输入密码进行连接:如果您要连接的无线网络有密码保护,系统将提示您输入密码。输入正确的密码后点击连接按钮。
等待连接成功并获取IP地址:等待系统连接到所选的无线网络,并自动获取IP地址。这个过程可能需要几秒钟或更长时间,取决于网络状况和信号强度。
检查网络连接是否正常:连接成功后,您可以打开浏览器或其他应用程序,检查网络连接是否正常。如果无法连接,请尝试重新启动设备或重试连接步骤。
若连接失败,尝试重新连接或重新启动设备:有时候由于网络问题或设备故障,连接可能会失败。在这种情况下,您可以尝试重新连接网络或重新启动您的台式电脑。
优化台式电脑的无线网络信号:如果您的无线信号较弱,您可以尝试将无线路由器和台式电脑的位置调整到更近的位置,或通过使用增强型无线天线来提升信号强度。
遇到问题时尝试重启路由器或更改无线信道:如果您在使用wifi过程中遇到了频繁断网或信号不稳定的问题,您可以尝试重启无线路由器或更改无线信道来解决问题。
保持网络安全,设置密码和防火墙:为了保护您的无线网络免受未经授权的访问和攻击,建议您设置一个强密码,并启用防火墙和其他安全措施。
定期更新驱动程序以提高网络性能:驱动程序是无线网卡正常工作所必需的,定期更新驱动程序可以提高网络性能和稳定性。您可以通过访问硬件制造商的官方网站来获取最新的驱动程序并安装它们。
使用网络加速软件优化网络速度:您可以尝试安装一些网络加速软件来优化无线网络的速度和稳定性。这些软件通常会优化网络设置和带宽分配,提供更好的上网体验。
注意避免无线干扰和信号屏蔽:避免将无线路由器放置在与电子设备(如微波炉、无线电话等)相邻的位置,这些设备可能会干扰无线信号的传输。避免将无线路由器放置在混凝土墙或金属物体附近,因为它们会阻挡无线信号的传播。
通过本文的教程,您已经了解了如何在台式电脑上使用wifi上网的方法和步骤。无线网络连接可以为您提供更多便利和灵活性,同时也需要一些设置和调整来保证良好的网络连接。希望本文对您有所帮助,让您享受到便捷的无线上网体验。