磁盘复制是一项重要的数据保护任务,在某些情况下,我们需要将整个磁盘的数据完整地复制到另一个磁盘中。DiskGenius是一款功能强大的磁盘管理工具,它提供了简单而高效的磁盘复制功能,可以帮助我们轻松备份和克隆磁盘数据。本文将为您详细介绍如何使用DiskGenius进行磁盘复制。
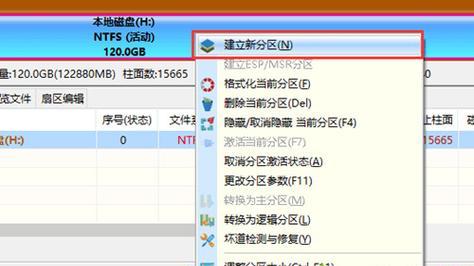
一、检查硬件兼容性与准备工作
在开始进行磁盘复制之前,我们首先需要确保所使用的硬件设备兼容,并准备好所需的工具和材料。这包括确认目标磁盘与源磁盘的接口类型、容量和空闲空间是否满足要求,以及备份所需的外部存储介质等。
二、打开DiskGenius并选择源磁盘
运行DiskGenius软件后,从列表中选择您要复制的源磁盘。注意,在选择源磁盘之前,请确保您已将目标磁盘正确连接到计算机上。
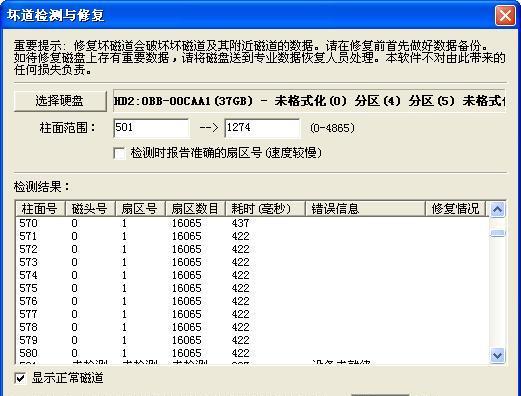
三、选择复制方式与目标磁盘
在DiskGenius的界面中,选择“工具”选项卡,并点击“磁盘复制”子选项。选择您希望执行的复制方式,包括"分区级复制"和"扇区级复制"。接下来,在“目标磁盘”栏中选择您要将源磁盘复制到的目标磁盘。
四、设置复制参数与选项
在进行磁盘复制之前,您可以根据需要设置复制参数和选项。这些参数和选项包括“快速复制”、“区域复制”、“完全复制”以及“只复制已使用扇区”。根据您的需求,选择适当的设置,并确保勾选“验证写入”选项,以确保数据的完整性。
五、启动磁盘复制任务
点击“开始”按钮后,DiskGenius将开始执行磁盘复制任务。在此过程中,您可以在进度条中查看复制的进度,并在必要时暂停或取消任务。
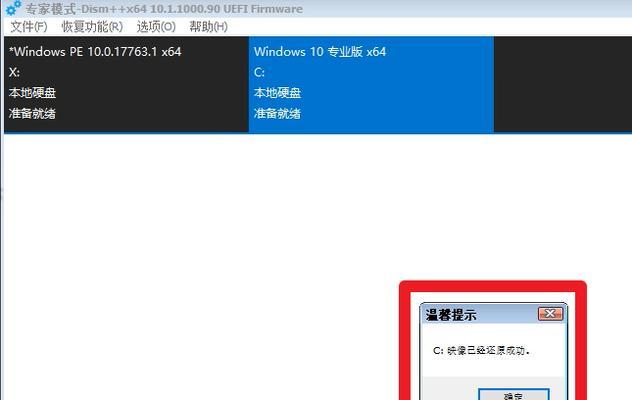
六、等待磁盘复制完成
磁盘复制过程可能需要一定的时间,具体取决于源磁盘的大小和复制方式的选择。在复制过程中,请耐心等待,确保计算机和目标磁盘的稳定性。
七、验证复制结果与数据完整性
磁盘复制完成后,DiskGenius会自动对复制的数据进行验证,以确保数据的完整性。您可以通过比对源磁盘和目标磁盘上的文件和文件夹来验证复制结果,并使用DiskGenius提供的工具进行数据恢复或修复。
八、引导启动目标磁盘(可选)
如果您复制的是系统磁盘,您可能需要在完成复制后对目标磁盘进行引导设置,以确保计算机能够从目标磁盘启动。此时,您可以使用DiskGenius提供的“引导修复”工具来修复引导区域,或使用其他引导修复工具来完成此任务。
九、备份和存储复制日志
为了日后查询和参考,建议您备份并存储磁盘复制的日志文件。在DiskGenius的界面中,您可以找到和导出复制日志,以便将来查看和分析。
十、常见问题与解决方案
本节将介绍一些可能遇到的常见问题,并提供相应的解决方案,例如磁盘复制速度较慢、复制失败等情况。
十一、磁盘复制的注意事项
在进行磁盘复制时,我们需要注意一些细节和风险,例如避免复制过程中的电力中断,确保磁盘空间充足,以及备份重要数据等。
十二、磁盘复制的应用场景
磁盘复制在实际应用中有许多用途和场景,例如备份系统、迁移操作系统、数据恢复等。本节将介绍一些常见的磁盘复制应用场景,并讨论在这些场景下的最佳实践方法。
十三、DiskGenius的其他功能与扩展
除了磁盘复制外,DiskGenius还提供了许多其他强大的功能和工具,例如分区管理、数据恢复、文件修复等。本节将简要介绍这些功能,并展示如何扩展DiskGenius的使用。
十四、DiskGenius与其他磁盘管理工具的比较
本节将与其他磁盘管理工具进行比较,评估DiskGenius在磁盘复制方面的优势和特点,包括易用性、速度、稳定性以及支持的功能和格式。
十五、
通过本文的教程,我们了解了如何使用DiskGenius进行磁盘复制,从准备工作到操作步骤,再到注意事项和常见问题解决,希望能够帮助读者轻松备份和克隆磁盘数据,提高数据安全性和工作效率。

















