在使用电脑的过程中,有时我们需要对系统进行重装,以解决一些软件或硬件的问题。然而,对于一些不懂技术的小白用户来说,重装系统可能显得有些困难。本文将为大家提供一份以小白系统重装教程Win10为主题的文章,帮助大家轻松重装Win10系统,并且在重装过程中避免一些常见的错误。
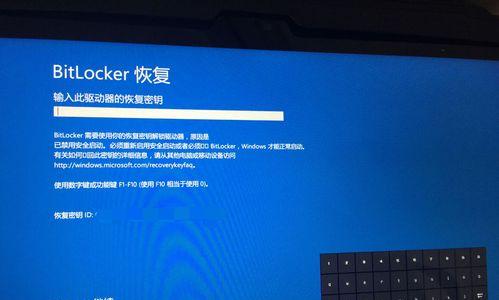
一、准备工作:备份重要数据
在开始重装系统之前,首先需要备份重要的个人数据,例如文档、照片、音乐等。这是因为重装系统会将C盘的所有数据清空,如果没有备份,可能会导致数据丢失。
二、下载Win10系统镜像文件
在重装Win10系统之前,需要下载相应的系统镜像文件。可以通过微软官方网站下载最新版本的Win10系统镜像文件,并选择与自己电脑硬件相适应的版本。
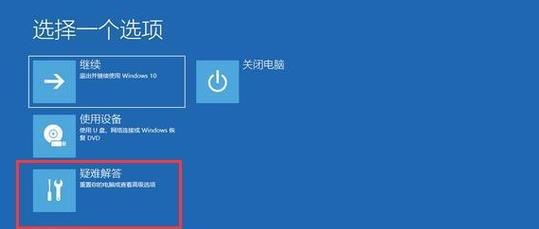
三、制作启动盘
制作启动盘是进行系统重装的必要步骤。可以使用专业的启动盘制作工具,将下载的Win10系统镜像文件写入U盘或光盘中,以便在重装过程中引导系统安装。
四、设置电脑启动项
在重装系统之前,需要设置电脑的启动项,使其能够从U盘或光盘引导启动。在电脑开机时按下对应的快捷键(通常是F2、F12、Delete键等),进入BIOS设置界面,将启动顺序调整为先从U盘或光盘启动。
五、进入Win10系统安装界面
重启电脑后,根据之前的设置,电脑将从U盘或光盘启动,并进入Win10系统安装界面。在此界面中,可以选择语言、时间和货币格式等参数,并点击“下一步”进入下一步操作。
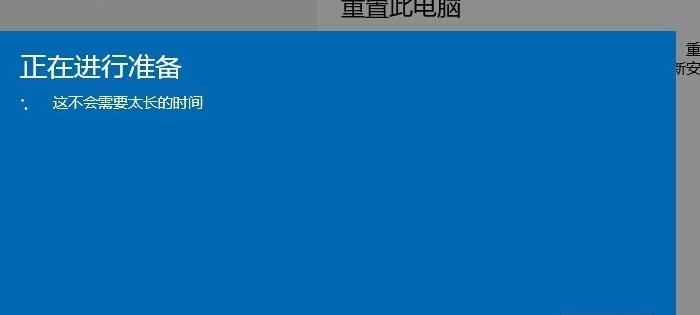
六、选择系统安装类型
在这一步骤中,可以选择新安装Win10系统,或者升级已有的系统。针对小白用户来说,一般选择新安装,以确保系统的干净和稳定。
七、选择安装位置
在这一步骤中,可以选择系统的安装位置。如果电脑只有一个硬盘,那么直接选择默认的“C盘”,如果有多个硬盘,可以根据自己的需求选择安装位置。
八、开始系统安装
点击“下一步”后,系统会开始进行安装。这个过程可能需要一段时间,耐心等待即可。在安装过程中,系统会自动重启电脑几次,不要中断电源。
九、设置系统基本信息
在安装完成后,系统会要求设置一些基本信息,例如用户名、密码等。根据个人需求进行设置,并点击“下一步”。
十、安装驱动程序
在系统安装完成后,需要安装相应的驱动程序以确保硬件设备正常工作。可以使用驱动精灵等软件自动安装驱动程序,也可以手动下载并安装各硬件设备对应的驱动程序。
十一、更新系统和软件
在完成驱动程序的安装后,需要及时更新系统和软件。通过更新可以修复一些已知的漏洞和问题,并提供更好的系统性能和稳定性。
十二、安装常用软件
根据个人需求,可以安装一些常用的软件,例如办公软件、浏览器、音视频播放器等。这些软件能够提高工作和娱乐效率。
十三、恢复个人数据
在安装系统和软件之后,可以将之前备份的个人数据恢复到电脑中。这样可以保证个人数据的完整性,并继续使用之前的工作环境。
十四、优化系统设置
为了提高系统的性能和用户体验,可以对系统进行一些优化设置。例如关闭自动更新、禁用不必要的启动项等。
十五、重装Win10系统
通过以上步骤,小白用户也可以轻松重装Win10系统。重装系统并不是一件困难的事情,只要按照正确的步骤进行操作,即可顺利完成。重装系统能够解决一些常见的问题,提高电脑的运行效果。但在操作过程中,一定要谨慎小心,以免误操作导致数据丢失或其他问题的出现。

















