在电脑使用过程中,有时候会遇到系统崩溃或者需要重新安装系统的情况。而如果没有U盘,我们也可以通过电脑的BIOS来完成系统重装,操作简便高效。本文将详细介绍如何使用电脑BIOS进行无U盘系统重装。
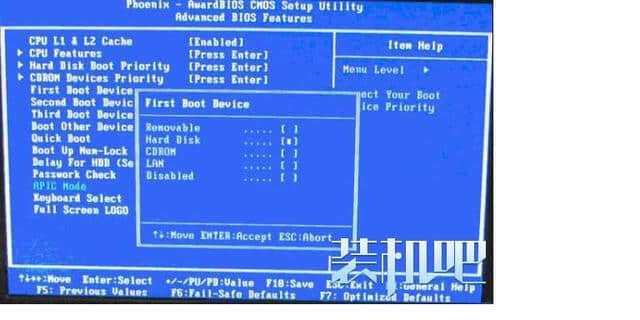
一、进入BIOS设置
1.1关机后按下电源键开启电脑,然后快速连续按下Del或F2键,进入BIOS设置。
1.2在BIOS设置界面中,使用方向键选择“Boot”选项,然后按下回车键。
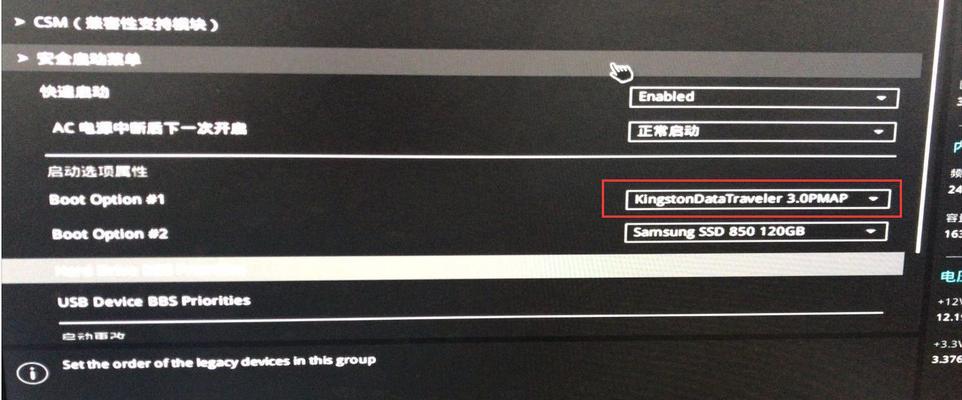
二、设置启动顺序
2.1在“Boot”选项下,找到“BootPriority”或者“BootSequence”选项。
2.2使用方向键调整启动顺序,将光驱设备(CD/DVD-ROM)放在首位,硬盘设备放在次位。
三、保存设置并退出
3.1在BIOS设置界面中,找到“Save&Exit”选项,按下回车键。
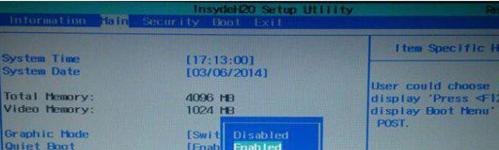
3.2在弹出的确认对话框中选择“Savechangesandexit”,按下回车键。
四、准备系统安装光盘或镜像
4.1将系统安装光盘或镜像刻录到光驱中。
4.2如果使用镜像文件,可以使用虚拟光驱软件加载镜像文件。
五、重新启动电脑
5.1关闭电脑电源,然后按下电源键重新开启电脑。
5.2系统会自动从光驱设备(CD/DVD-ROM)启动。
六、开始系统重装
6.1在系统安装界面上,按照提示选择语言和键盘布局,然后点击“下一步”按钮。
6.2点击“安装”按钮,系统将开始安装过程。
6.3按照提示进行分区和格式化操作,然后点击“下一步”按钮。
七、系统安装完成后重启电脑
7.1在安装完成后的界面上,点击“重启”按钮。
7.2电脑将自动重启,并从硬盘设备启动。
八、进入BIOS恢复默认设置
8.1关闭电脑电源,然后按下电源键重新开启电脑。
8.2在BIOS设置界面中,找到“LoadDefaults”选项,按下回车键。
8.3在弹出的确认对话框中选择“Loadoptimizeddefaults”,按下回车键。
九、保存设置并退出BIOS
9.1在BIOS设置界面中,找到“Save&Exit”选项,按下回车键。
9.2在弹出的确认对话框中选择“Savechangesandexit”,按下回车键。
十、系统重装完成
经过以上步骤,你已成功完成了电脑BIOS无U盘系统重装。现在你可以享受全新的系统了。
通过电脑的BIOS进行无U盘系统重装,操作简便高效。只需按照本文所述的步骤进入BIOS设置,调整启动顺序,准备系统安装光盘或镜像,重新启动电脑并进行系统安装,最后保存设置并退出BIOS即可完成系统重装。这是一种在没有U盘的情况下重装系统的有效方法,希望本文对你有所帮助。

















