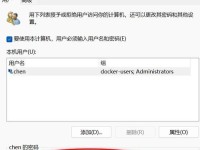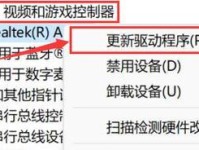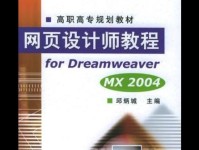随着Windows10的普及,很多用户都希望能够使用U盘来安装这个操作系统。而老毛桃U盘装系统则成为了许多人的首选工具。本文将详细介绍如何使用老毛桃U盘装系统来安装Windows10,以帮助用户轻松完成系统的安装过程。
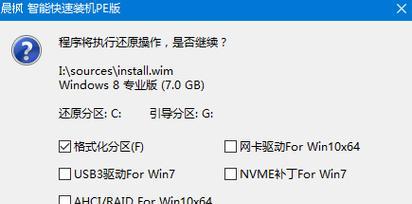
1.老毛桃U盘装系统的准备工作
在开始之前,你需要准备一台运行正常的电脑,以及一个容量不小于8GB的U盘。确保U盘内没有重要数据,因为整个过程会将其格式化。
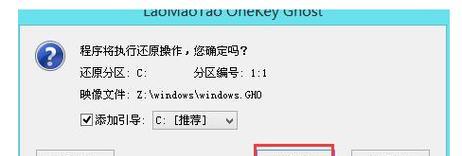
2.下载和安装老毛桃U盘装系统工具
打开浏览器,搜索并下载老毛桃U盘装系统工具。下载完成后,双击安装文件并按照提示完成安装过程。
3.运行老毛桃U盘装系统工具
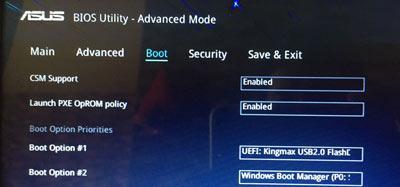
安装完成后,打开老毛桃U盘装系统工具。在界面中选择“制作启动U盘”,然后选择你的U盘所在的磁盘。
4.导入Windows10镜像文件
在老毛桃U盘装系统工具的界面中,选择“导入系统镜像”。选择你下载好的Windows10镜像文件并导入到工具中。
5.设置U盘启动顺序
将U盘插入你需要安装Windows10的电脑中。在电脑启动时按下相应的按键(通常是F12或Del键)进入BIOS设置界面。将U盘设为首选启动设备,并保存设置。
6.使用老毛桃U盘启动系统
重启电脑后,进入老毛桃U盘装系统工具的启动界面。选择“一键装机”,然后按照提示完成系统安装的配置过程。
7.分区和格式化
在老毛桃U盘装系统工具的界面中,选择“分区和格式化”。根据自己的需求和硬盘情况进行分区和格式化设置。
8.开始安装
确认分区和格式化设置后,点击“开始安装”按钮。等待安装过程完成。
9.系统配置
安装完成后,根据系统提示进行Windows10的初始配置,如选择语言、时区、用户名等。
10.更新驱动程序
进入Windows10桌面后,打开设备管理器,并更新驱动程序以保证系统的正常运行。
11.安装常用软件
根据个人需求,安装常用软件,如办公软件、浏览器、播放器等。
12.数据迁移
将老毛桃U盘装系统工具中备份的个人数据迁移到新系统中,以便继续使用。
13.安全设置
进行Windows10的安全设置,如设置防火墙、更新杀毒软件、启用WindowsDefender等。
14.个性化设置
根据个人喜好进行Windows10的个性化设置,如更改桌面壁纸、调整主题等。
15.安装完成,愉快使用Win10!
经过以上步骤,你已成功通过老毛桃U盘装系统完成了Windows10的安装。现在,你可以尽情享受Win10带来的便利和优秀的用户体验了!
老毛桃U盘装系统是一款简单易用且功能强大的工具,能够帮助用户快速、方便地安装Windows10操作系统。通过本文的详细教程,相信大家已经掌握了使用老毛桃U盘装系统的方法,并能够顺利完成Win10的安装。希望本文对大家有所帮助!