在日常使用电脑的过程中,我们经常需要用到U盘启动盘来进行系统安装、紧急救援等操作。而制作U盘启动盘的关键就在于找到一款好用的U盘启动盘制作工具。本文将为大家介绍一款简单易懂的U盘启动盘制作工具,并提供详细的操作步骤,帮助您轻松制作U盘启动盘。
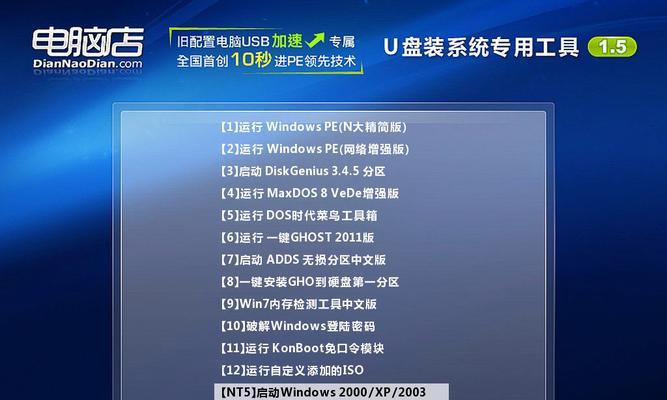
一、下载并安装U盘启动盘制作工具
二、准备一个符合要求的U盘
三、打开U盘启动盘制作工具
四、选择U盘
五、选择系统镜像文件
六、格式化U盘
七、开始制作启动盘
八、等待制作完成
九、确认制作结果
十、测试启动盘
十一、常见问题与解决方法(1)
十二、常见问题与解决方法(2)
十三、常见问题与解决方法(3)
十四、常见问题与解决方法(4)
十五、
1、下载并安装U盘启动盘制作工具:
您需要在官方网站或可信赖的下载平台上下载并安装一款U盘启动盘制作工具,例如XXXX。
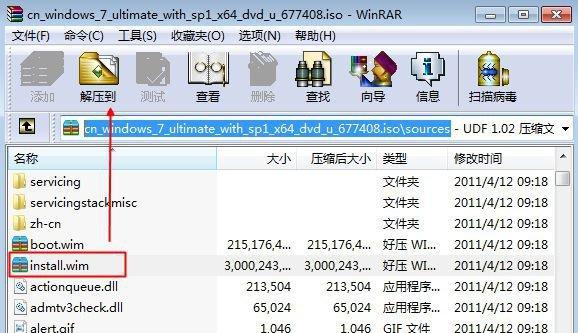
2、准备一个符合要求的U盘:
请确保您选择的U盘容量足够大,并且没有重要的数据,因为制作启动盘的过程会格式化U盘并删除所有数据。
3、打开U盘启动盘制作工具:
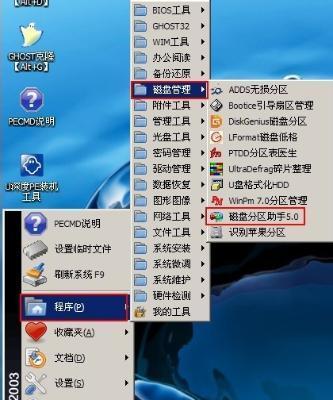
双击打开已经安装好的U盘启动盘制作工具。
4、选择U盘:
在软件界面中,选择要制作启动盘的U盘,确保选择正确,点击“下一步”。
5、选择系统镜像文件:
在下一个界面中,浏览您的电脑中的文件系统,选择正确的系统镜像文件,点击“下一步”。
6、格式化U盘:
接下来,制作工具会提示是否格式化U盘,请点击“是”进行格式化。请注意,这一步将会删除U盘上所有的数据,请提前备份重要文件。
7、开始制作启动盘:
确认好所有设置后,点击“开始制作”按钮,制作工具将开始创建U盘启动盘。这个过程可能会需要一些时间,请耐心等待。
8、等待制作完成:
制作过程中,请不要关闭制作工具或拔出U盘,否则可能导致制作失败。请耐心等待制作完成。
9、确认制作结果:
制作完成后,制作工具会提示制作成功,并显示相关信息。您可以点击“完成”关闭制作工具。
10、测试启动盘:
重新启动您的电脑,按下相应的按键(通常是F12或Del键)进入启动菜单,选择U盘作为启动设备,确认启动盘是否正常工作。
11、常见问题与解决方法(1):
问题:制作过程中出现错误提示。
解决方法:请检查U盘是否正常连接,确保镜像文件完整且正确,重试制作过程。
12、常见问题与解决方法(2):
问题:制作完成后无法启动。
解决方法:请检查U盘是否正确插入,并重新制作启动盘。
13、常见问题与解决方法(3):
问题:制作完成后启动盘无法识别系统镜像文件。
解决方法:请确保选择了正确的系统镜像文件,并尝试重新制作启动盘。
14、常见问题与解决方法(4):
问题:制作工具无法识别U盘。
解决方法:请检查U盘是否正常连接,尝试使用其他U盘或更换USB接口进行制作。
15、
通过本文的教程,您已经了解了如何使用U盘启动盘制作工具创建启动盘的详细步骤。希望本文对您有所帮助,祝您制作成功并顺利进行后续操作。

















