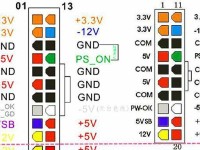在日常使用电脑的过程中,有时我们需要同时拥有苹果Mac和Windows7两个操作系统,以便更好地满足不同的需求。本文将详细介绍如何使用U盘安装苹果Mac与Windows7双系统,以便读者们能够轻松实现这一目标。
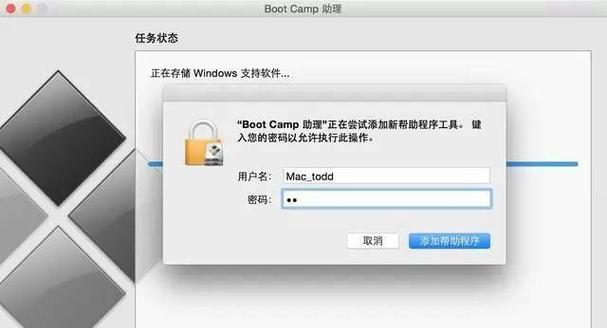
文章目录:
1.准备工作
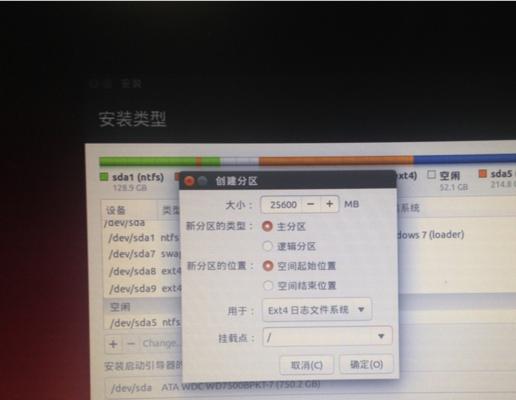
2.下载所需软件
3.制作U盘启动盘
4.调整硬盘分区
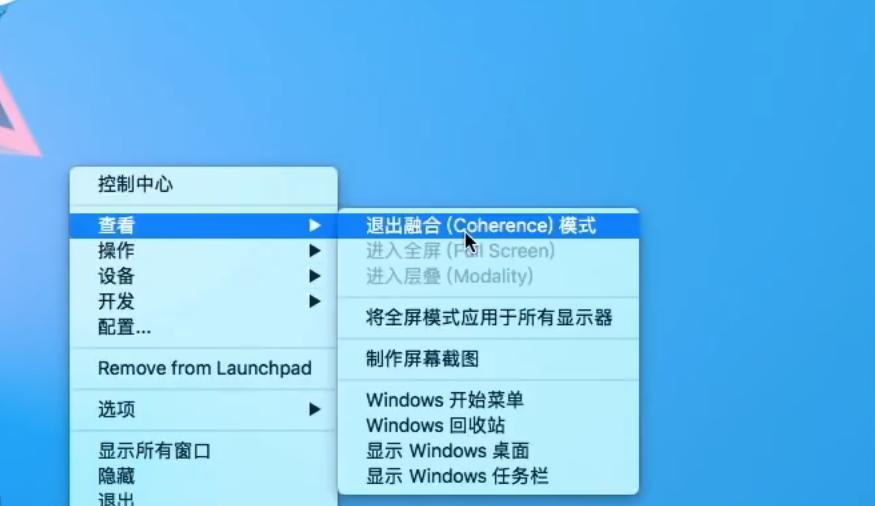
5.安装苹果Mac操作系统
6.安装Windows7操作系统
7.配置双系统启动顺序
8.安装驱动程序
9.进行系统更新
10.设置双系统共享文件
11.配置双系统共享剪切板
12.配置双系统共享打印机
13.配置双系统共享网络
14.常见问题解答
15.注意事项和后续优化
1.准备工作
在开始安装双系统之前,需要确保你已经备份好重要的数据。同时,准备一台苹果Mac电脑和一台Windows7兼容的电脑,以及一根容量不小于16GB的U盘。
2.下载所需软件
为了安装双系统,你需要下载相应的软件。在本教程中,我们将使用BootCamp助理和rEFInd引导软件来实现苹果Mac与Windows7双系统安装。
3.制作U盘启动盘
使用BootCamp助理创建一个U盘启动盘,该启动盘将用于安装Windows7操作系统。同时,使用rEFInd引导软件创建另一个U盘启动盘,该启动盘将用于安装苹果Mac操作系统。
4.调整硬盘分区
在安装双系统之前,你需要调整硬盘的分区情况。通过BootCamp助理,将硬盘进行分区,以便为Windows7操作系统腾出足够的空间。
5.安装苹果Mac操作系统
将rEFInd引导软件的U盘启动盘插入Mac电脑,并重启电脑。选择从U盘启动,并按照提示进行苹果Mac操作系统的安装。
6.安装Windows7操作系统
将BootCamp助理创建的U盘启动盘插入Windows兼容电脑,并重启电脑。选择从U盘启动,并按照提示进行Windows7操作系统的安装。
7.配置双系统启动顺序
安装完苹果Mac和Windows7后,你需要通过rEFInd引导软件来配置双系统的启动顺序。在Mac中打开终端,输入相应的命令来完成配置。
8.安装驱动程序
在Windows7中安装完成后,你需要安装相应的驱动程序,以确保硬件能够正常工作。可以通过厂商提供的光盘或官方网站下载相应的驱动程序。
9.进行系统更新
安装完驱动程序后,务必进行系统更新,以获取最新的安全补丁和功能更新。
10.设置双系统共享文件
苹果Mac与Windows7双系统之间可以进行文件共享,通过设置共享文件夹,你可以轻松在两个系统之间传输文件。
11.配置双系统共享剪切板
通过配置双系统共享剪切板,你可以在苹果Mac和Windows7之间进行文本和文件的复制粘贴操作。
12.配置双系统共享打印机
如果你有一台打印机,并希望在苹果Mac和Windows7之间共享使用,你可以通过配置双系统共享打印机来实现这一目标。
13.配置双系统共享网络
通过配置双系统共享网络,你可以在苹果Mac和Windows7之间共享网络连接,让双系统都能够上网。
14.常见问题解答
本节回答了一些在安装双系统过程中常见的问题,例如安装过程中出现的错误、驱动程序兼容性问题等。
15.注意事项和后续优化
提供一些安装双系统后需要注意的事项,并介绍一些后续优化操作,以提升双系统的使用体验。
通过本文的教程,你可以轻松地使用U盘安装苹果Mac与Windows7双系统。只需按照步骤进行操作,即可享受到两个操作系统带来的便利和功能。记得备份重要数据并遵循注意事项,以确保安装过程的顺利进行。祝你在使用双系统时愉快!