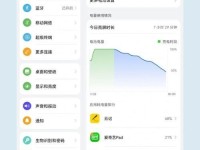在现代社会中,电脑已成为我们生活和工作中不可或缺的一部分。然而,有时我们需要重新安装操作系统,以提高电脑的性能和稳定性。本文将介绍如何使用haseeU盘来安装Win7系统,让你轻松解决问题。
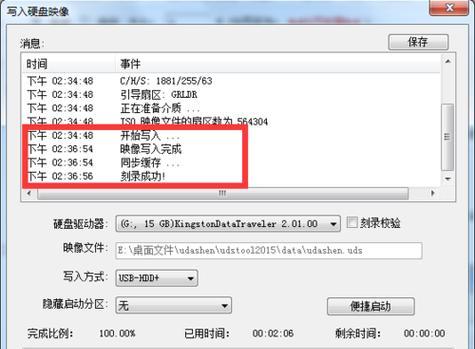
一、准备工作——备份重要数据,下载Win7系统镜像文件
在开始安装Win7系统之前,我们需要备份重要数据,以防止数据丢失。同时,我们还需要下载Win7系统的镜像文件,以便后续的安装步骤。
二、制作haseeU盘——下载和安装haseeU盘制作工具,准备一个空白U盘
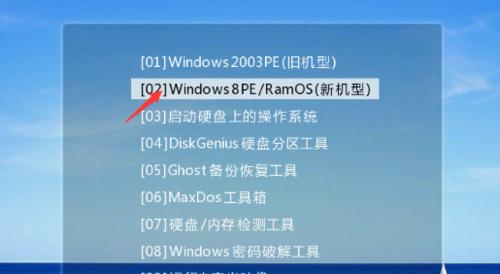
我们需要下载并安装haseeU盘制作工具。插入一枚空白U盘,并确保其没有重要数据。
三、打开haseeU盘制作工具——选择Win7系统镜像文件和U盘
打开已经安装好的haseeU盘制作工具,并选择下载好的Win7系统镜像文件和插入的空白U盘。
四、开始制作haseeU盘——等待制作过程完成
点击制作按钮后,我们需要耐心等待制作过程完成。这个过程可能需要一些时间,取决于你的电脑性能和U盘的读写速度。
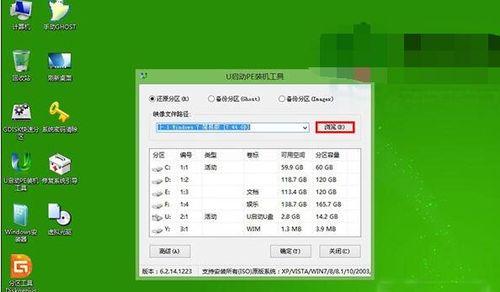
五、设置电脑启动顺序——进入BIOS设置,将U盘设为第一启动项
将制作好的haseeU盘插入需要安装Win7系统的电脑上,并重启电脑。在开机过程中按下相应的按键进入BIOS设置界面,将U盘设为第一启动项。
六、保存并退出BIOS设置——重启电脑开始安装Win7系统
在BIOS设置界面中保存修改并退出,然后电脑将自动重启,开始从haseeU盘中安装Win7系统。
七、选择安装类型——新安装或升级
根据个人需求和实际情况,选择是进行新安装还是升级现有系统。请确保你的选择与你的需求相符。
八、选择安装位置——指定Win7系统安装的磁盘分区
根据硬盘分区情况,选择一个适合安装Win7系统的磁盘分区,并进行格式化操作,以清空原有数据。
九、开始安装Win7系统——耐心等待安装过程完成
点击开始安装按钮后,我们需要耐心等待安装过程完成。这个过程可能需要一段时间,取决于电脑性能和硬盘读写速度。
十、设置个人信息——输入用户名和计算机名等信息
在安装过程中,我们需要输入一些个人信息,如用户名、计算机名等。请根据个人需求进行设置。
十一、选择网络类型——公用、家庭或工作
根据你的网络需求和使用环境,选择合适的网络类型。这将影响一些网络设置和共享功能。
十二、完成设置——等待系统初始化
在输入完个人信息和网络类型后,系统将进行一些初始化操作。我们需要耐心等待系统完成初始化,然后就可以进入Win7系统了。
十三、安装驱动程序——下载并安装电脑硬件驱动程序
安装完成后,我们需要下载并安装电脑硬件的驱动程序,以确保电脑正常运行和使用各种设备功能。
十四、更新系统补丁——保持系统安全和稳定
为了保持系统的安全和稳定,我们需要及时更新Win7系统的补丁。通过WindowsUpdate功能,下载并安装最新的系统更新。
十五、——haseeU盘轻松安装Win7系统,解决电脑问题
通过本文所介绍的步骤,使用haseeU盘安装Win7系统变得简单易懂。无论是重新安装操作系统,还是升级现有系统,都可以通过这个教程来解决问题。希望本文能对你有所帮助,让你的电脑重焕新生!