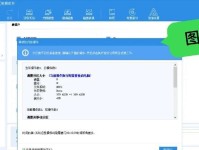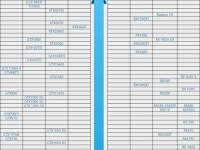近年来,随着科技的不断发展,固态硬盘逐渐成为电脑用户升级的首选,其高速读写、低延迟的特点让人心动。在众多固态硬盘品牌中,神舟K670D以其稳定的性能和合理的价格备受推崇。本文将为大家介绍神舟K670D固态硬盘的安装方法,让您轻松提升电脑性能。

1.准备工作:确保所需材料齐全

在安装神舟K670D固态硬盘之前,您需要准备好以下材料:神舟K670D固态硬盘、螺丝刀、数据线、硬盘盒、备份硬盘。
2.关机并断开电源
在进行任何硬件安装操作之前,务必先关机并拔掉电源插头,确保电脑彻底断电。

3.打开电脑主机,找到硬盘插槽
通常情况下,硬盘插槽位于电脑主机的前部或侧边,具体位置可能因电脑型号而异。使用螺丝刀打开电脑主机的侧板,找到硬盘插槽。
4.插入神舟K670D固态硬盘
将神舟K670D固态硬盘小心地插入硬盘插槽,确保插入牢固。根据硬盘插槽的设计,您可能需要用螺丝固定硬盘。
5.连接数据线和电源线
根据硬盘插槽的类型,使用数据线将神舟K670D固态硬盘与主板相连。同时,根据需要连接电源线,确保硬盘能够正常供电。
6.关闭电脑主机并重新启动
完成硬件安装后,重新装上电脑主机的侧板,然后连接电源并启动电脑。
7.检测固态硬盘是否被识别
在电脑启动过程中,进入BIOS界面,查看固态硬盘是否被成功识别。若未被识别,可尝试重新插拔数据线并重启电脑。
8.格式化固态硬盘
如果固态硬盘被正常识别,您需要对其进行格式化,以使其能够被操作系统识别并使用。
9.迁移数据
若您之前已有数据备份,可通过硬盘盒将备份的硬盘连接到电脑上,然后将数据迁移到新安装的神舟K670D固态硬盘中。
10.安装操作系统
在完成数据迁移后,您可以选择重新安装操作系统,以确保神舟K670D固态硬盘能够发挥最佳性能。
11.安装驱动程序和软件
在操作系统安装完成后,需要安装相应的驱动程序和软件,以保证固态硬盘和其他硬件设备的正常运行。
12.设置启动项
进入BIOS界面,设置神舟K670D固态硬盘为启动项,以确保电脑能够从固态硬盘启动。
13.进行性能测试
安装完成后,您可以使用相应的性能测试软件对神舟K670D固态硬盘进行测试,以验证其读写速度和性能表现。
14.注意事项及常见问题解答
在安装过程中,可能会遇到一些问题,例如无法识别固态硬盘、数据迁移失败等。本节将针对这些常见问题进行解答和注意事项的提醒。
15.
通过本文的指导,您已经学会了如何安装神舟K670D固态硬盘,并顺利完成了相关设置和操作。神舟K670D固态硬盘将为您的电脑带来卓越的性能提升和稳定运行,让您更加畅享电脑使用的乐趣。