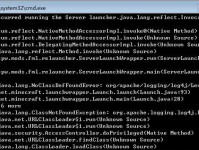随着技术的不断发展,越来越多的用户选择使用U盘来安装操作系统,这样不仅节省了光盘资源,还提高了安装速度。本文将介绍如何使用Win7系统进行U盘安装系统的详细步骤,帮助读者轻松完成安装过程。

制作启动盘
1.下载并安装Rufus软件
打开浏览器,搜索并下载Rufus软件,下载完成后进行安装。
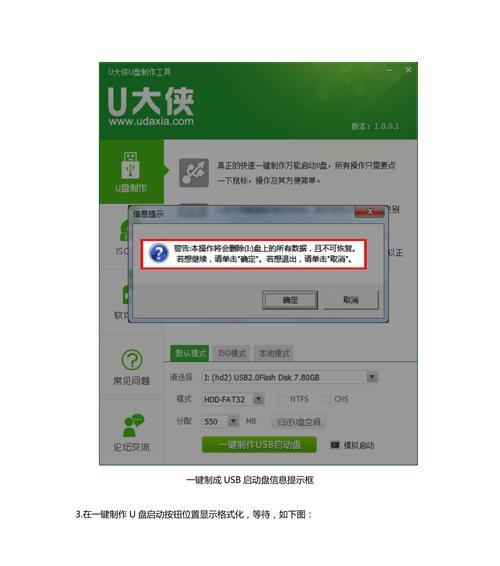
2.插入U盘并运行Rufus软件
将准备好的U盘插入电脑,然后双击运行刚刚安装的Rufus软件。
设置启动项
1.选择U盘设备

在Rufus软件的界面中,选择正确的U盘设备。
2.选择分区方案和文件系统
根据自己的需求,选择分区方案和文件系统,一般情况下默认选项即可。
安装系统镜像文件
1.下载系统镜像文件
打开浏览器,搜索并下载相应版本的Win7系统镜像文件。
2.选择镜像文件
在Rufus软件的界面中,点击“选择”按钮,选择刚下载的Win7系统镜像文件。
格式化U盘
1.点击“开始”按钮
在Rufus软件的界面中,点击“开始”按钮,开始格式化U盘。
2.等待格式化完成
耐心等待Rufus软件格式化U盘的过程,并确保电脑稳定连接。
安装系统
1.重启电脑
等待Rufus软件格式化完成后,点击“关闭”按钮,然后重启电脑。
2.进入BIOS设置
根据电脑品牌的不同,按下相应的按键进入BIOS设置界面。
设置启动项为U盘
1.找到启动选项
在BIOS设置界面中,找到启动选项,并选择U盘作为启动设备。
2.保存并退出
根据BIOS设置界面的提示,保存设置并退出BIOS。
开始安装系统
1.进入系统安装界面
电脑会自动重启并进入Win7系统安装界面。
2.按照提示进行安装
按照系统安装界面的提示,选择安装位置、键盘布局等选项,并等待系统安装完成。
完成系统安装
1.安装完成后重启电脑
系统安装完成后,按照安装界面的提示,点击“重启”按钮。
2.检查系统是否安装成功
电脑重新启动后,进入已安装的Win7系统,检查系统是否正常运行。
通过以上详细步骤,我们可以轻松地使用Win7系统制作U盘启动盘,并顺利进行系统安装。在遇到无法使用光盘安装系统的情况下,U盘安装系统将是一种方便快捷的选择。希望本文能够帮助读者顺利完成系统安装过程。