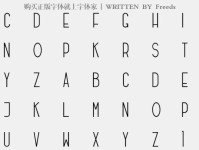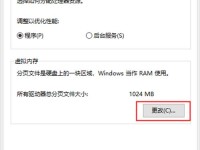苹果电脑的操作系统安装过程与其他电脑略有不同,本文将详细介绍如何使用U盘为苹果电脑安装系统。通过本教程,您将学习到在苹果电脑上安装系统的步骤和注意事项,以便顺利完成系统安装,提升您的电脑使用体验。
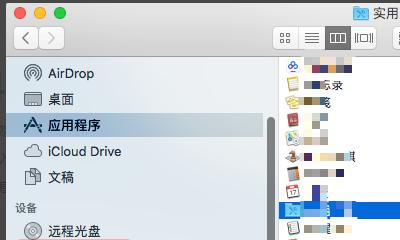
标题和
1.准备工作
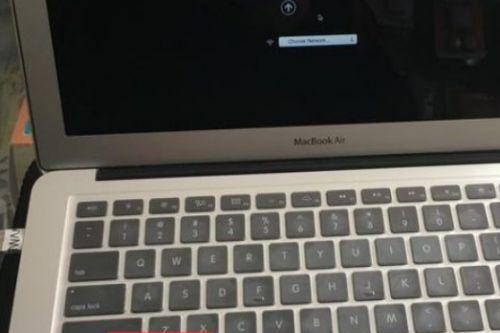
在进行苹果电脑U盘安装系统之前,首先需要准备一台空闲的U盘,并确保其容量足够存储所需的系统安装文件。
2.下载系统镜像文件
打开苹果官方网站或其他可信的下载渠道,下载适用于您的苹果电脑型号和版本的系统镜像文件,并将其保存到本地硬盘中。
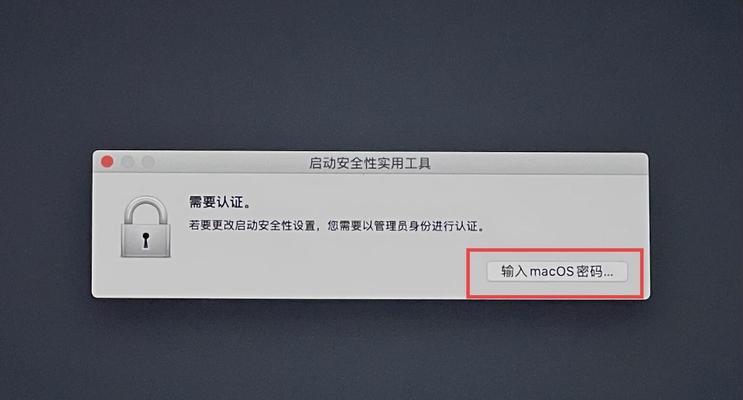
3.格式化U盘
将U盘连接至苹果电脑,打开“磁盘工具”应用程序,选择U盘并进行格式化操作,确保U盘准备就绪。
4.创建可引导U盘
使用磁盘工具中的“创建可引导U盘”功能,选择之前下载好的系统镜像文件和格式化好的U盘,按照提示操作创建可引导U盘。
5.设置苹果电脑启动项
重启苹果电脑,按住“Option”键,进入引导模式,选择刚才创建的可引导U盘作为启动项。
6.进入系统安装界面
选择启动项后,苹果电脑将会进入系统安装界面,根据提示进行下一步的操作。
7.选择安装目标
在系统安装界面中,选择目标磁盘作为安装目标,并进行格式化和分区操作。
8.开始系统安装
确认安装目标后,点击“继续”按钮,系统将开始进行安装过程,并显示进度条。
9.安装时间
系统安装过程可能需要一些时间,请耐心等待直至安装完成。
10.系统设置
安装完成后,苹果电脑将会自动重启,进入系统设置过程,请按照屏幕提示完成后续设置。
11.迁移数据
如果您需要将原有数据迁移到新安装的系统中,可以在系统设置过程中选择“从备份恢复”或使用其他迁移工具进行数据迁移。
12.更新系统
安装完成后,打开“应用商店”应用程序,进行系统更新,以获取最新的系统功能和安全补丁。
13.安装所需软件
根据个人需求,在系统安装完成后,可以安装所需的软件和驱动程序,以满足个性化的使用要求。
14.注意事项
在安装系统过程中,需要保持电脑通电并保持稳定的网络连接,以确保系统安装顺利进行。
15.完成安装
通过以上步骤,您将成功地使用U盘为苹果电脑安装了操作系统,享受全新的电脑使用体验。
通过本文所介绍的步骤,您可以轻松地使用U盘为苹果电脑安装系统。注意按照提示操作,并保持稳定的网络连接,您将很快完成整个安装过程。祝您使用愉快!