在日常使用电脑的过程中,我们经常需要将硬盘中的数据转移到移动硬盘上,但是随着数据的增多,移动硬盘中的混乱程度也随之增加。为了让移动硬盘更加有序,我们需要对其进行分区操作。本文将为您介绍一种简易的分区方法,帮助您轻松掌握分区技巧,让您的移动硬盘更加整洁有序。

为什么需要对移动硬盘进行分区?
a.移动硬盘中的数据增多,整理困难。
b.分区可以让数据更加有序,方便管理和查找。

准备工作:备份重要数据
a.分区操作可能导致数据丢失,所以在进行分区之前,一定要先备份重要的数据。
了解移动硬盘的基本知识
a.移动硬盘由磁盘和控制器组成。
b.磁盘是存储数据的地方,控制器负责将数据读取到计算机中。
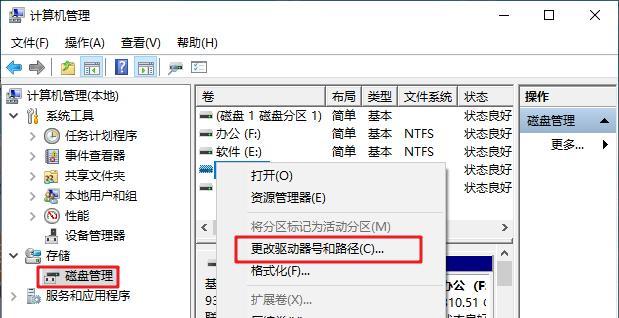
选择适合的分区工具
a.Windows系统自带的磁盘管理工具可以进行简单的分区操作。
b.如果需要更加高级的分区功能,可以选择第三方分区工具。
插入移动硬盘并打开磁盘管理工具
a.将移动硬盘插入计算机的USB接口。
b.在Windows系统中,按下Win+R键,输入"diskmgmt.msc"打开磁盘管理工具。
选择分区方式
a.根据需求选择分区方式,如主分区、扩展分区等。
设置分区大小和命名
a.按照需要设置每个分区的大小。
b.可以为每个分区设置一个有意义的名称。
应用分区设置并格式化
a.点击“应用”按钮使分区设置生效。
b.在分区生效后,需要对每个分区进行格式化操作。
调整分区大小
a.如果需要调整已有分区的大小,可以右键点击分区,选择"收缩卷"或"扩展卷"进行调整。
删除分区
a.如果需要删除分区,可以右键点击分区,选择"删除卷"进行删除。
合并分区
a.如果需要合并分区,可以选择一个空的分区,右键点击该分区,选择"扩展卷"进行合并。
移动分区
a.如果需要移动分区,可以选择分区,右键点击该分区,选择"移动卷"进行移动。
修复分区
a.如果分区出现问题,可以使用磁盘管理工具的"检查文件系统"功能进行修复。
注意事项与技巧
a.分区过程中要小心操作,以免误操作导致数据丢失。
b.在分区时应根据自己的需求和实际情况进行设置。
通过上述简易分区教程,我们可以轻松掌握移动硬盘分区的技巧,将移动硬盘中的数据整理得更加有序、方便管理。通过合理的分区设置,我们可以更好地利用移动硬盘的存储空间,提高工作效率。在操作过程中一定要小心谨慎,避免误操作导致数据丢失。希望本文对您有所帮助!

















