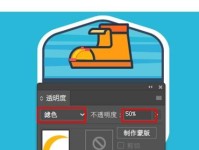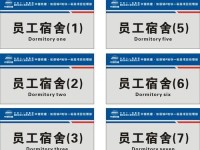在使用Word编辑文档时,有时会遇到一些让人头疼的问题,比如文档中出现了多余的空白页。这些空白页不仅浪费纸张,还影响了文档的美观度和完整性。为了帮助大家快速解决这个问题,本文将介绍两个小妙招,让你轻松删除Word空白页。
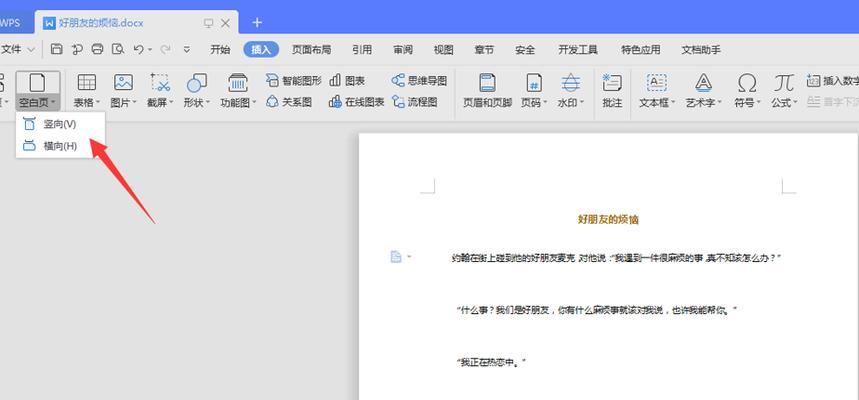
使用删除键删除空白页
1.通过鼠标或方向键定位到空白页的起始位置。
2.按下键盘上的删除键(Delete)即可快速删除这一页的内容。
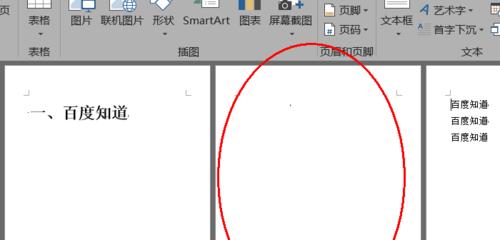
3.反复按下删除键,直至所有空白页都被删除。
使用格式删除空白页
4.定位到空白页的起始位置。
5.在Word菜单栏中选择“格式”(Format)选项。
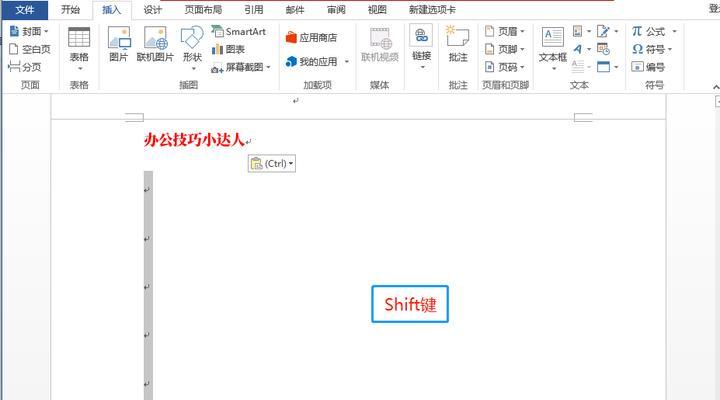
6.点击“”(Paragraph)选项。
7.在“间距”(Spacing)标签下,将“前后”(BeforeandAfter)的数值设为0。
8.点击“确定”(OK)按钮应用更改。
9.重复以上步骤,直至所有空白页都被删除。
使用快捷键删除空白页
10.定位到空白页的起始位置。
11.按下键盘上的Ctrl+Shift+8快捷键,选中整个空白页。
12.按下键盘上的删除键(Delete),即可快速删除这一页的内容。
13.反复按下删除键,直至所有空白页都被删除。
使用查找和替换功能删除空白页
14.打开Word文档并定位到空白页的起始位置。
15.按下键盘上的Ctrl+F快捷键,调出“查找和替换”(FindandReplace)功能。
16.在“查找”(Find)输入框中输入^m^p^p(表示两个标记)。
17.在“替换为”(Replacewith)输入框中留空。
18.点击“全部替换”(ReplaceAll)按钮。
19.所有的空白页都会被删除,点击“关闭”按钮退出“查找和替换”功能。
通过以上四种方法,我们可以轻松删除Word文档中的空白页。根据实际情况选择适合自己的方法,既可以提高工作效率,又能使文档更加整洁美观。希望这些小妙招能给大家带来便利,让我们的Word编辑变得更加顺手!