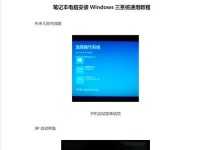随着科技的发展,Windows10系统逐渐取代了以往的版本成为用户首选。而在安装Win10系统时,使用U盘进行安装已经成为一种常见的选择。本文将详细介绍如何使用U盘来安装华硕Win10系统,帮助大家解决安装过程中的问题。
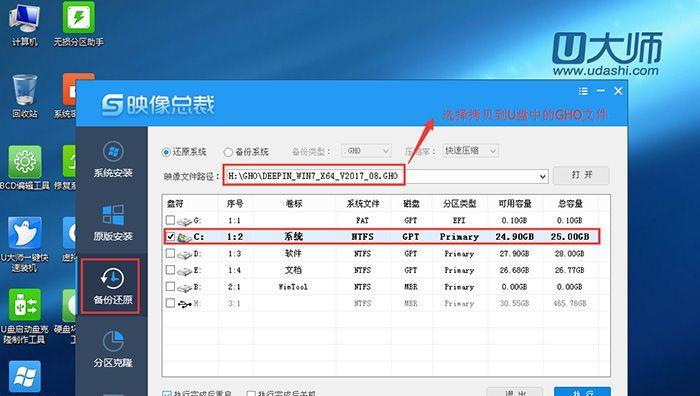
一、准备工作:获取合适的U盘及Win10系统镜像文件
1.选择合适的U盘:关注容量、读写速度和稳定性,推荐使用16GB以上容量的高速U盘。
2.下载Win10系统镜像文件:可从官方渠道或第三方下载站点下载最新版的Win10系统镜像文件。
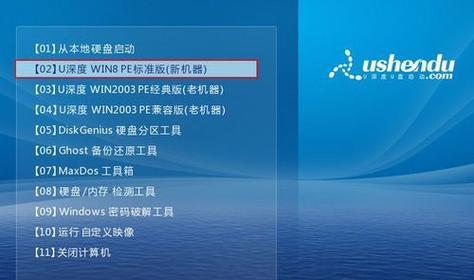
二、制作启动U盘
3.格式化U盘:插入U盘后,右键点击U盘图标,选择“格式化”,选择FAT32文件系统,并勾选“快速格式化”选项,点击“开始”按钮即可完成格式化。
4.制作启动U盘:使用Windows7USB/DVD下载工具或Rufus等软件,选择刚才下载的Win10系统镜像文件和格式化后的U盘,按照软件提示制作启动U盘。
三、设置华硕电脑开机顺序
5.进入BIOS设置:开机时按下华硕电脑的Del或F2键进入BIOS设置界面。
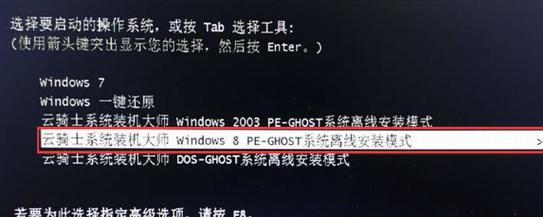
6.修改启动顺序:找到“Boot”选项,将U盘设为第一启动项,保存并退出BIOS设置。
四、安装Win10系统
7.插入启动U盘:将制作好的启动U盘插入华硕电脑的USB接口,并重启电脑。
8.选择启动项:重启后,按照屏幕提示按任意键进入U盘启动菜单,并选择“从U盘启动”。
9.开始安装:在Win10安装界面上,选择语言、时区等设置,点击“下一步”按钮。
10.接受许可协议:阅读并同意微软许可条款,点击“同意”按钮。
11.选择安装类型:根据个人需求选择“自定义”或“升级”安装类型。
12.分区和格式化:对硬盘进行分区和格式化,选择目标安装位置并点击“下一步”按钮。
13.等待安装:系统开始自动安装,并在安装过程中重启电脑。
14.设置个人信息:在安装完成后,根据提示设置个人信息、密码等,点击“下一步”按钮。
15.完成安装:等待系统自动配置和安装应用程序,安装完成后,即可使用华硕Win10系统。
使用U盘安装华硕Win10系统相比其他方式更为方便快捷,通过准备工作、制作启动U盘、设置开机顺序和安装过程的详细介绍,相信大家已经掌握了这一技巧。希望本文能对你顺利安装华硕Win10系统提供帮助。