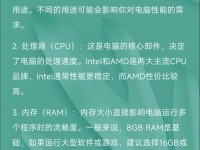对于使用苹果电脑的用户来说,想要在Mac上安装Windows系统一直是一个热门话题。虽然苹果电脑原生支持BootCamp来进行Windows系统的安装,但是使用U盘进行安装不仅方便快捷,还避免了分区的麻烦。本文将详细介绍如何使用苹果装Win10U盘安装教程,让你轻松在苹果电脑上体验Windows10的魅力。

一、准备工作:购买所需材料和下载Win10ISO镜像文件
通过使用一个空白U盘和下载Windows10操作系统的ISO镜像文件,可以为将要进行的安装做好准备。
二、格式化U盘:将U盘格式化为FAT32格式
在进行安装之前,我们需要先格式化U盘为FAT32格式,这样才能够在Mac上进行读写操作。

三、下载并安装rEFInd引导工具
rEFInd是一款功能强大的引导工具,它可以帮助我们在Mac上选择引导Windows系统。
四、创建引导U盘:使用BootCamp助理创建引导U盘
在Mac中自带的BootCamp助理是一个非常方便的工具,它可以帮助我们创建一个引导U盘。
五、使用rEFInd引导工具启动引导U盘
通过使用rEFInd引导工具,我们可以在Mac电脑上选择使用引导U盘启动。

六、进入Windows安装界面:选择引导U盘启动并进入Windows安装界面
在rEFInd引导工具的帮助下,我们可以选择引导U盘来启动Mac,并进入Windows系统的安装界面。
七、进行Windows10的安装:按照安装向导步骤进行安装
根据Windows10安装向导的提示,我们可以按照指引进行Windows系统的安装。
八、等待安装完成:耐心等待Windows10安装完成
在安装过程中,需要耐心等待Windows10系统的安装完成。
九、设置Windows10:进行基本设置和驱动程序安装
安装完成后,我们需要进行一些基本设置和驱动程序的安装,以确保系统的正常运行。
十、启动Windows系统:选择启动至Windows系统
在设置完成后,我们可以选择启动Mac电脑至Windows系统。
十一、更新Windows系统:下载并安装最新的Windows系统更新
为了确保Windows系统的安全和稳定,我们需要下载并安装最新的系统更新。
十二、安装BootCamp驱动程序:确保硬件设备的正常工作
为了保证Mac硬件设备在Windows系统中的正常工作,我们需要安装BootCamp驱动程序。
十三、切换操作系统:随时切换Mac和Windows系统
通过使用rEFInd引导工具,我们可以随时切换Mac和Windows系统,方便灵活。
十四、常见问题解答:解决安装过程中的常见问题
在安装过程中,可能会遇到一些常见问题,我们提供了一些解决方法供参考。
十五、享受在苹果电脑上使用Windows10的乐趣
通过本教程,我们可以轻松地在苹果电脑上安装Windows10,并且享受到Windows系统的便利与乐趣。不再局限于一个操作系统,让你的苹果电脑更加多样化。